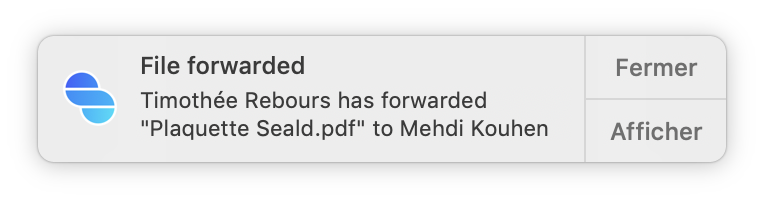Contrôler des fichiers
Donner l'accès à un nouvel utilisateur
Dans Seald, les propriétaires des fichiers/emails peuvent suivre leur utilisation, mais aussi ajouter ou révoquer des accès à leurs données.
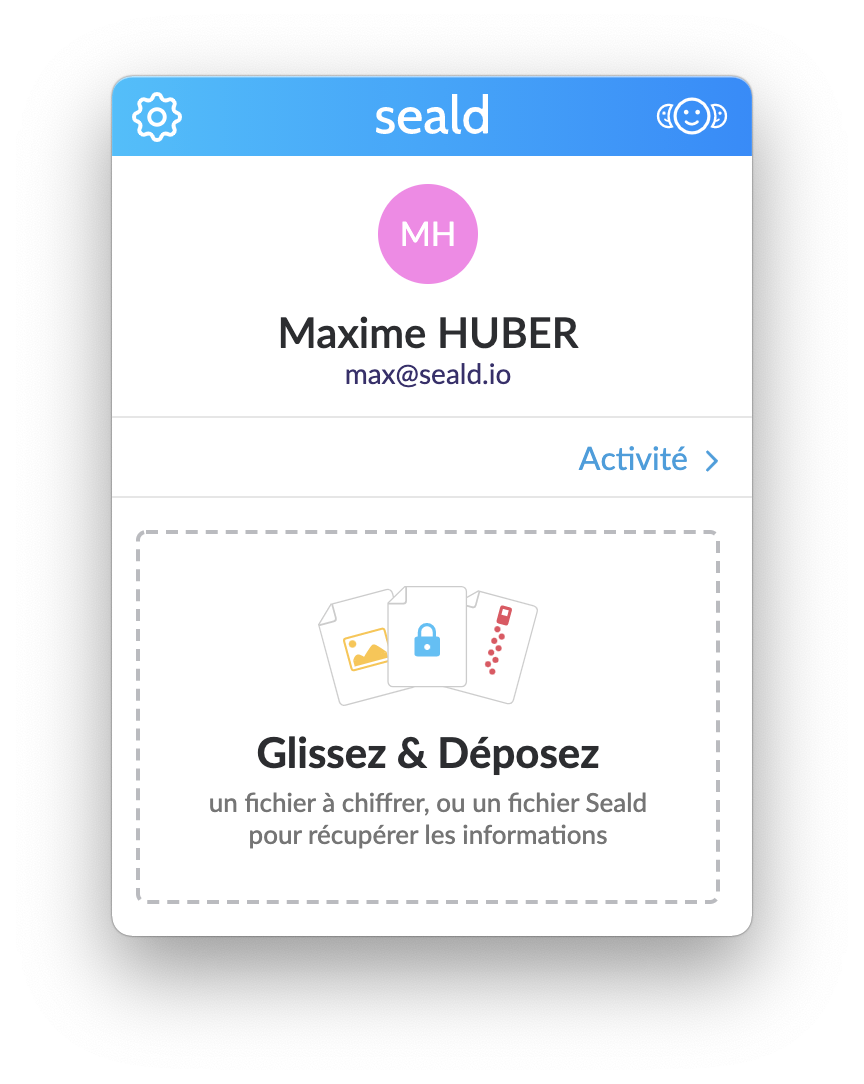 | 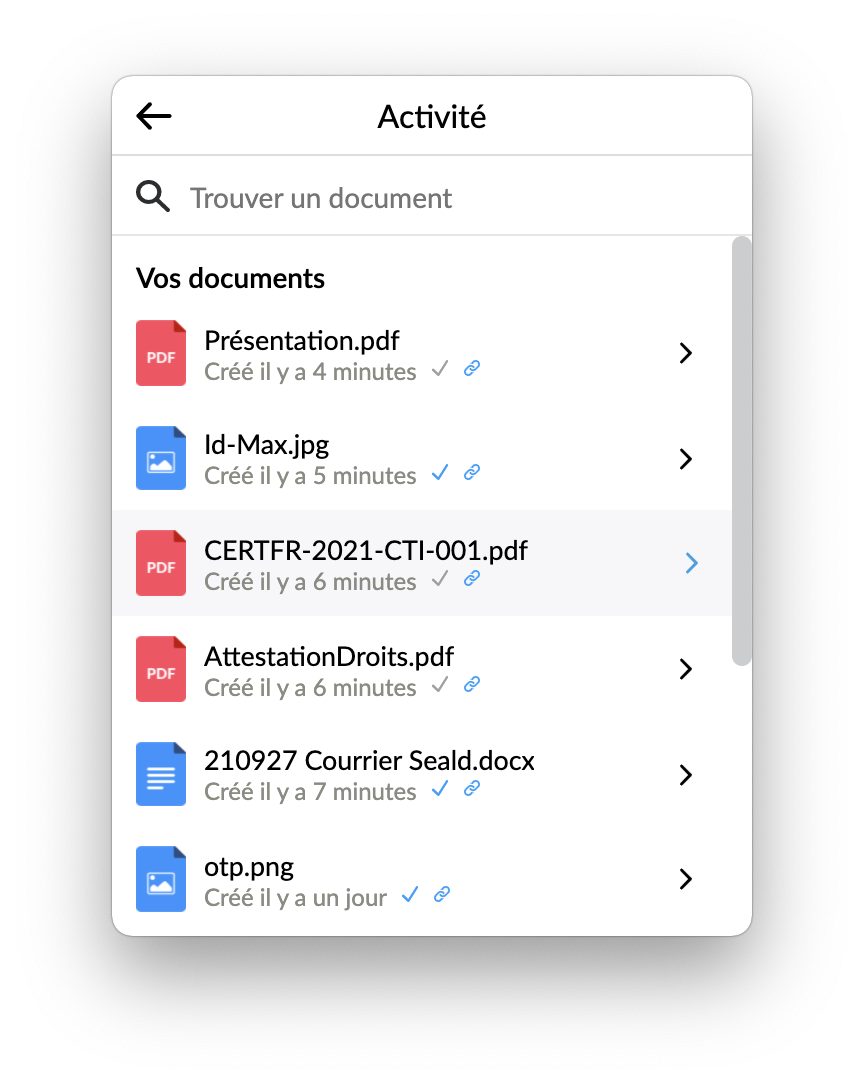 |
| 1. Ouvrez Seald et cliquez sur le bouton activité pour avoir une vue d’ensemble des fichiers/emails que vous avez chiffré. | 2. Cliquez sur le fichier que vous souhaitez modifier. |
 | 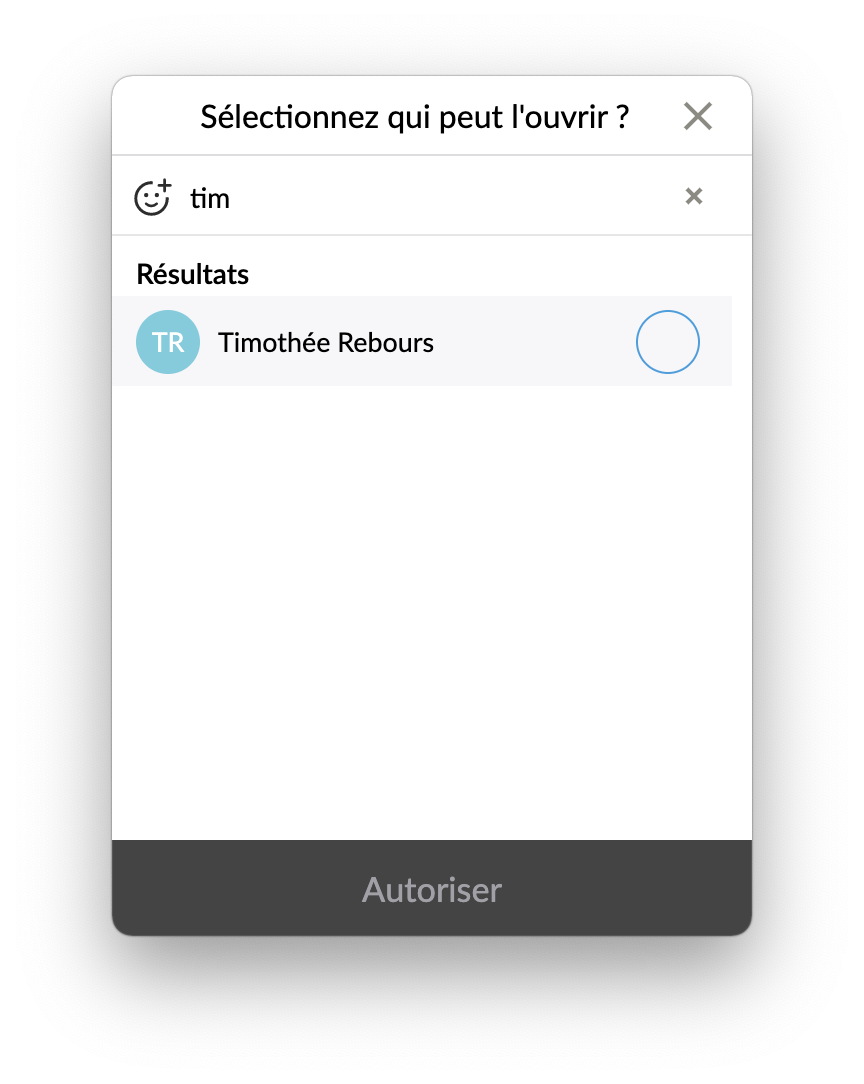 |
| 3. Cliquez sur l’icône Ajouter des destinataires.. | 4. Sélectionnez ou recherchez des destinataires. |
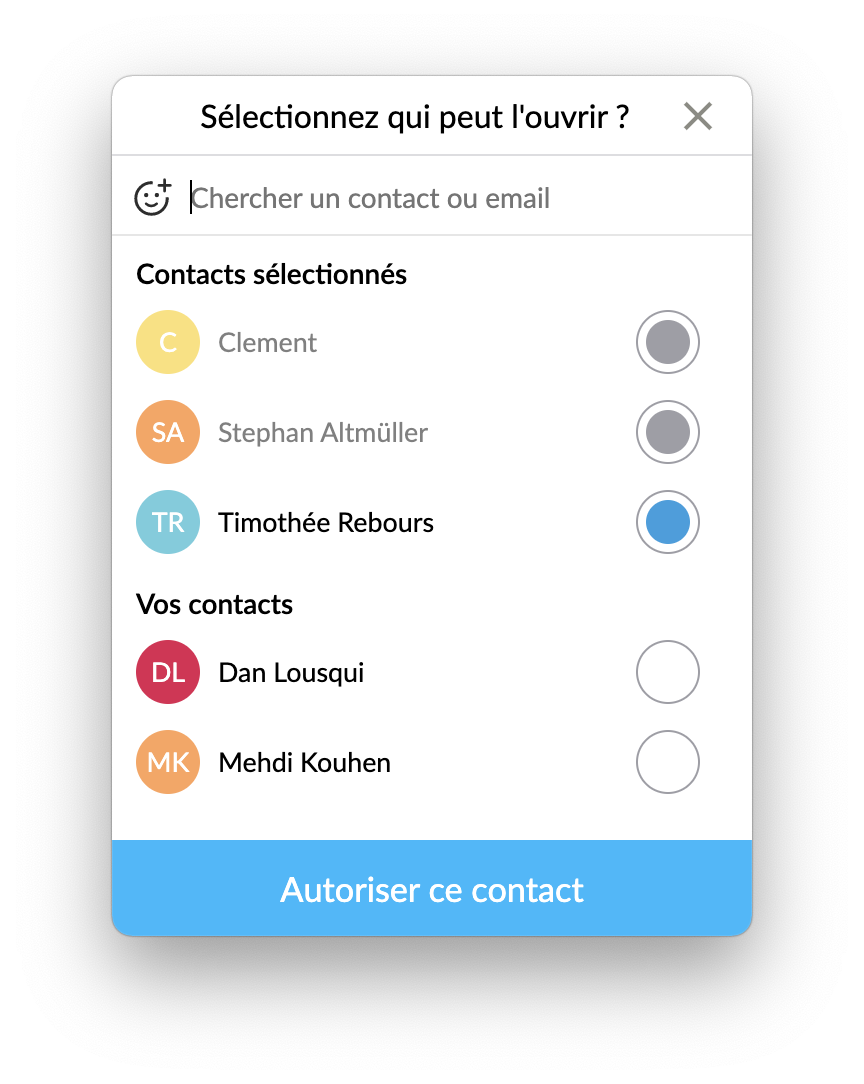 | |
| 5. Cliquez sur le bouton Autoriser ce contact. |
Le fichier est maintenant accessible pour les utilisateurs selectionnées.
Révoquer l'accès à un utilisateur
Ouvrez Seald et cliquez sur le bouton activité pour avoir une vue d’ensemble des fichiers/emails que vous avez chiffrés et Cliquez sur le fichier que vous souhaitez modifier.
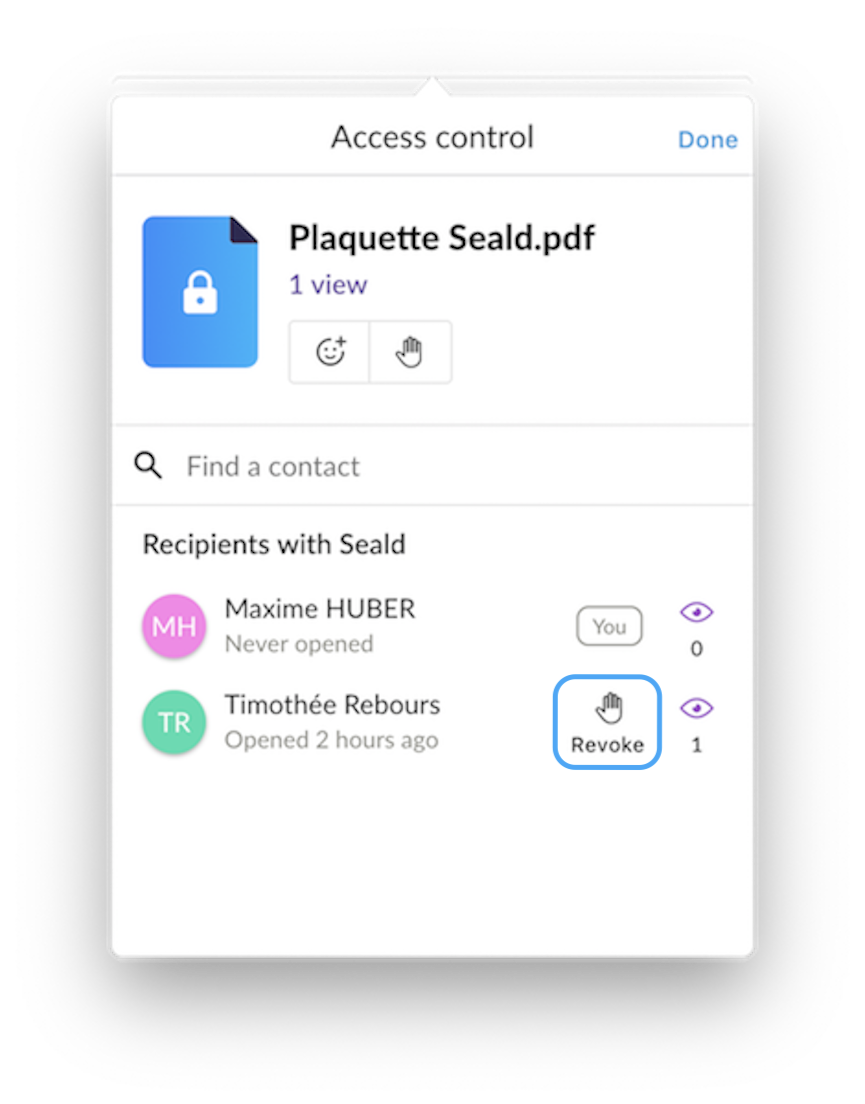 | 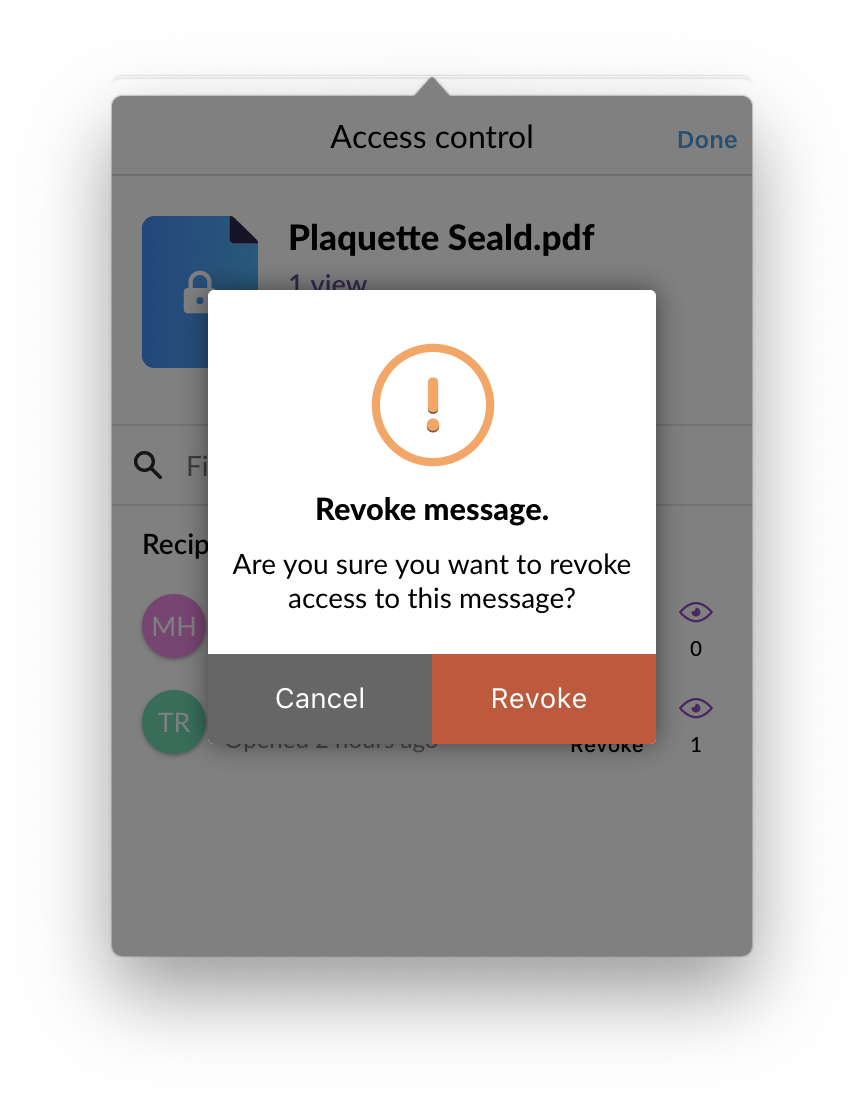 |
| 1. Cliquez sur la main à côté d'un destinataire. | 2. Accepter ou refuser la révocation pour ce destinataire. |
Révoquer l'accès à un fichier entier
Ouvrez Seald et cliquez sur le bouton activité pour avoir une vue d’ensemble des fichiers/emails que vous avez chiffrés et Cliquez sur le fichier que vous souhaitez modifier.
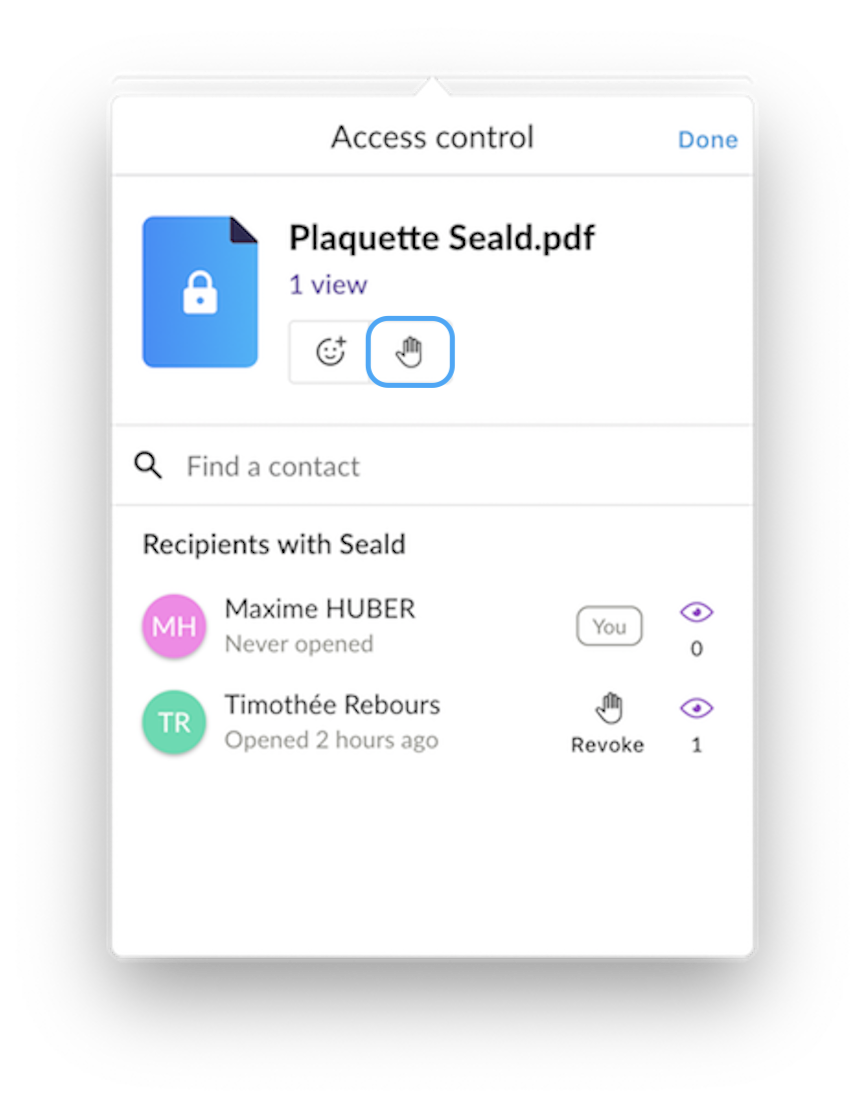 | 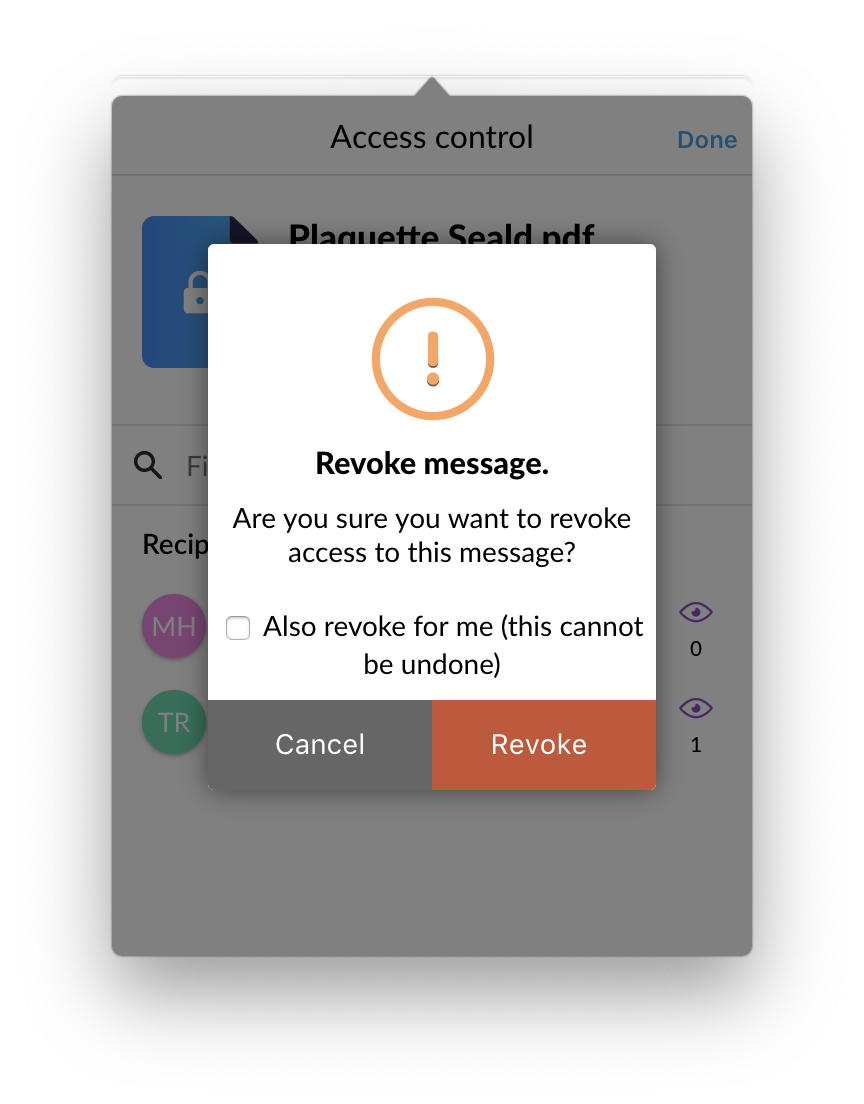 |
| 1. Cliquez sur la main à côté du fichier pour révoquer l’accès à l’ensemble des destinataires. | 2. Accepter ou refuser la révocation pour ce document. Vous pouvez choisir de vous révoquer aussi l'accès en cochant la case. |
WARNING
Attention, si tous les destinataires d'un fichier sont révoqués (ainsi que vous), l'accès au fichier est définitivement perdu !
Connaître le nombre d’ouvertures d’un fichier
- Ouvrez Seald et cliquez sur le bouton activité pour avoir une vue d’ensemble des fichiers/emails que vous avez chiffrés.
- Cliquez sur le fichier que vous souhaitez modifier.
- En dessous du nom du fichier, vous avez le nombre total des ouvertures. À côté de chaque destinataire ayant accès au fichier, vous avez le nombre de fois où celui-ci a ouvert le document.
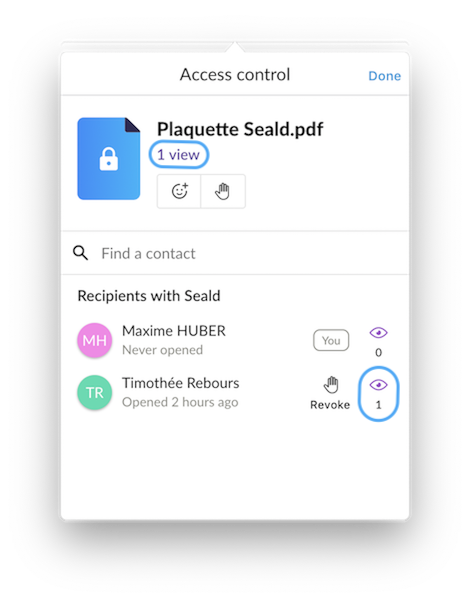
TIP
Remarque :
- Quand un utilisateur ouvre un de vos fichiers, vous recevrez une notification si l’option est activée (dans préférences).
- Quand un utilisateur transfère un de vos fichiers, vous recevez une notification si l’option est activée (dans préférences).
Activer le mode lecture seule
- Ouvrez Seald et cliquez sur le bouton activité pour avoir une vue d’ensemble des fichiers/emails que vous avez chiffrés.
- Cliquez sur le fichier que vous souhaitez modifier.
- En dessous du nom du fichier et du nombre total des ouvertures, vous avez une icône en forme d'engrenage permettant d'activer/désactiver la lecture seule.
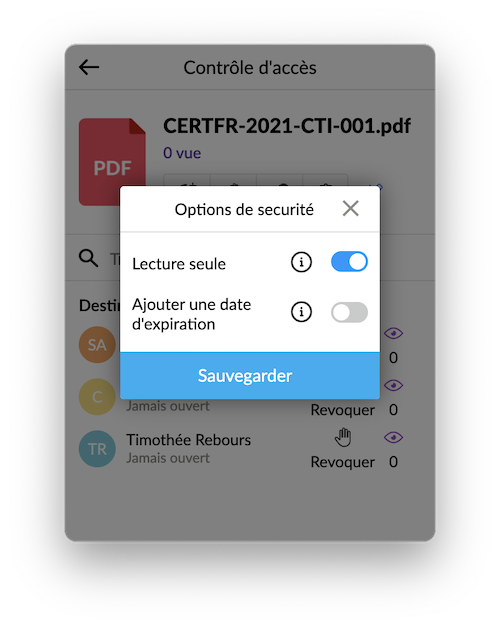
WARNING
Le mode lecture seule ne peut pas empêcher un utilisateur sans Seald d'avoir accès à une copie du fichier :
- Un utilisateur ayant un compte Seald n'est pas affecté par cette option ;
- Un utilisateur ne disposant pas de compte Seald peut décider de créer un compte Seald et déchiffrer via son application de bureau Seald ;
- Un utilisateur ne disposant pas de compte Seald peut tout à fait prendre des captures d’écran du fichier prévisualisé, ou en copier le contenu ;
- Un utilisateur ne disposant pas de compte Seald pourrait extraire de son navigateur le fichier en clair par des moyens détournés.
Définir une date d'expiration
- Ouvrez Seald et cliquez sur le bouton activité pour avoir une vue d’ensemble des fichiers/emails que vous avez chiffrés.
- Cliquez sur le fichier que vous souhaitez modifier.
- En dessous du nom du fichier et du nombre total des ouvertures, vous avez une icône en forme d'engrenage permettant de définir une date d'expiration.
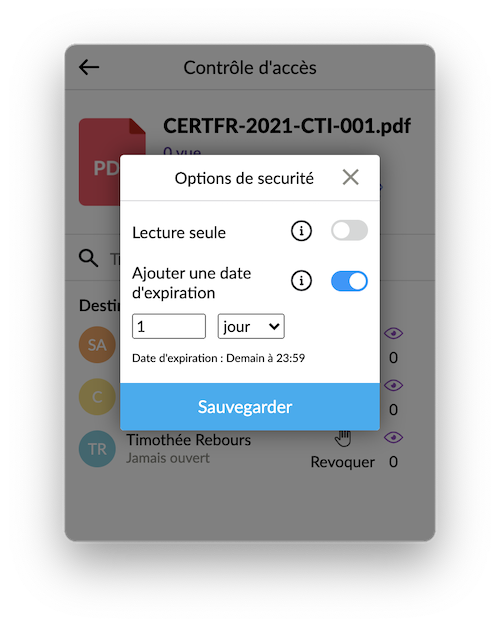
Retrouver un lien de partage d'un fichier (uniquement si chiffrement avec lien)
- Ouvrez Seald et cliquez sur le bouton activité pour avoir une vue d’ensemble des fichiers/emails que vous avez chiffrés.
- Cliquez sur le fichier que vous souhaitez modifier.
- En dessous du nom du fichier et du nombre total des ouvertures, vous avez une icône en forme de lien qui permet de récupérer le lien de partage du fichier.
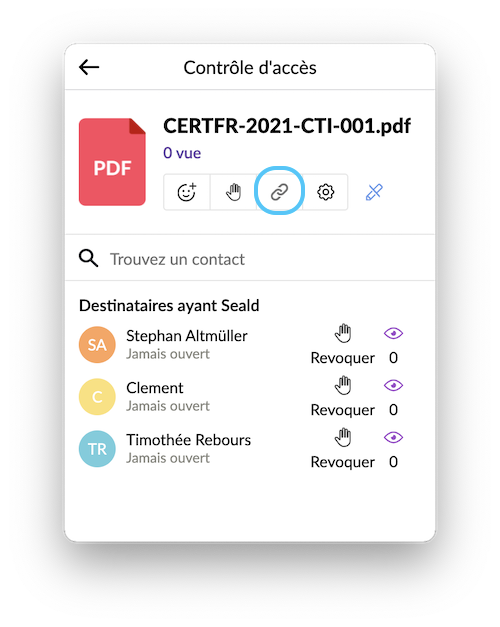
Activer/désactiver l'OTP par SMS (uniquement pour les destinataires sans Seald)
Ouvrez Seald et cliquez sur le bouton activité pour avoir une vue d’ensemble des fichiers/emails que vous avez chiffrés et Cliquez sur le fichier que vous souhaitez modifier.
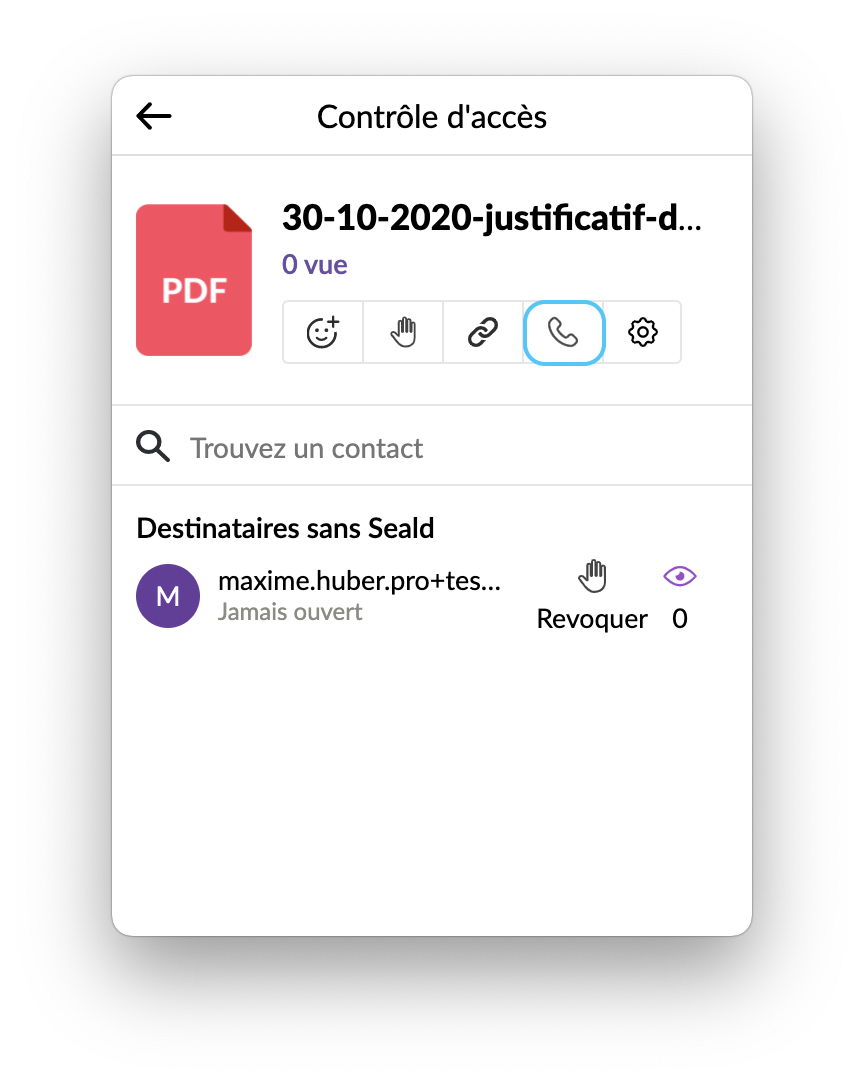 | 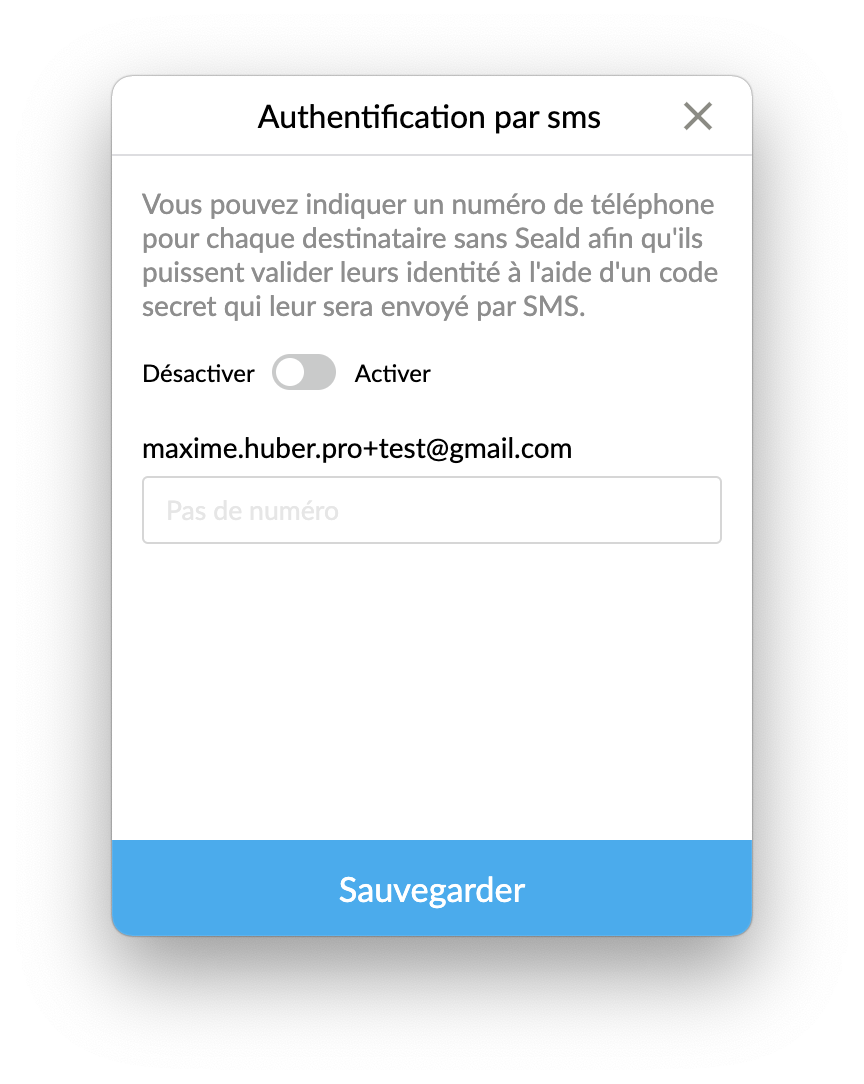 |
| 1. Cliquez sur l'icône en forme de téléphone permettant d'activer/désactiver l'envoi de l'OTP par SMS. | 2. Activez l'option et renseignez le numéro de téléphone des destinataires dans Seald. |
Notification de transfert
Quand un destinataire transfère un de vos fichiers Seald, vous serez notifié(e) pas une notification système si l'option est activée.