Premier lancement
Lorsqu'on lance l'application Seald pour la première fois, trois options sont proposées :
- Créer un compte : option à choisir s'il s'agit de la première utilisation de Seald ou si les deux autres options sont indisponibles ;
- Associer cet appareil : option à choisir pour connecter son compte Seald depuis un appareil mobile existant ;
- Récupérer mon compte : option à choisir pour connecter son compte Seald à cet appareil à l'aide d'une clé de récupération déléguée à un administrateur.
WARNING
Si vous disposez déjà d'un compte Seald, il ne faut pas "Créer un compte" sur un nouvel appareil, sans quoi vous écraseriez votre compte existant.
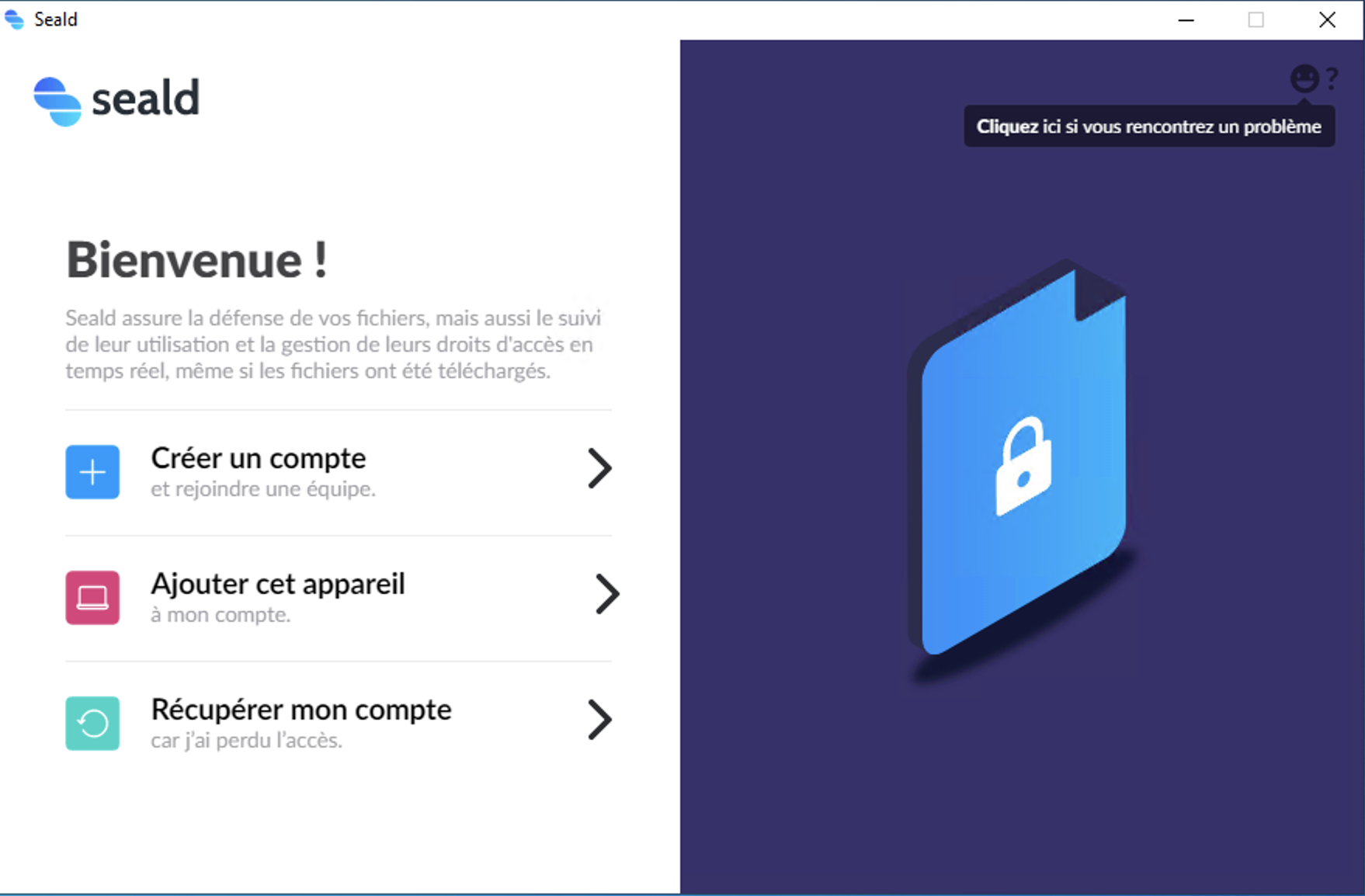 |
| Création, association ou récupération de compte |
Créer un compte
Lors de la première utilisation de Seald, il est nécessaire de créer un compte.
Concrètement cela va générer une identité cryptographique unique, et l'associer à votre adresse e-mail.
TIP
Pour pouvoir créer un compte, il faut disposer d'une invitation pour son adresse e-mail de la part d'un administrateur. Celle-ci peut être envoyée depuis le tableau d'administration.
Nom
Tout d'abord, il faut indiquer votre nom, puis cliquer sur "Suivant" :
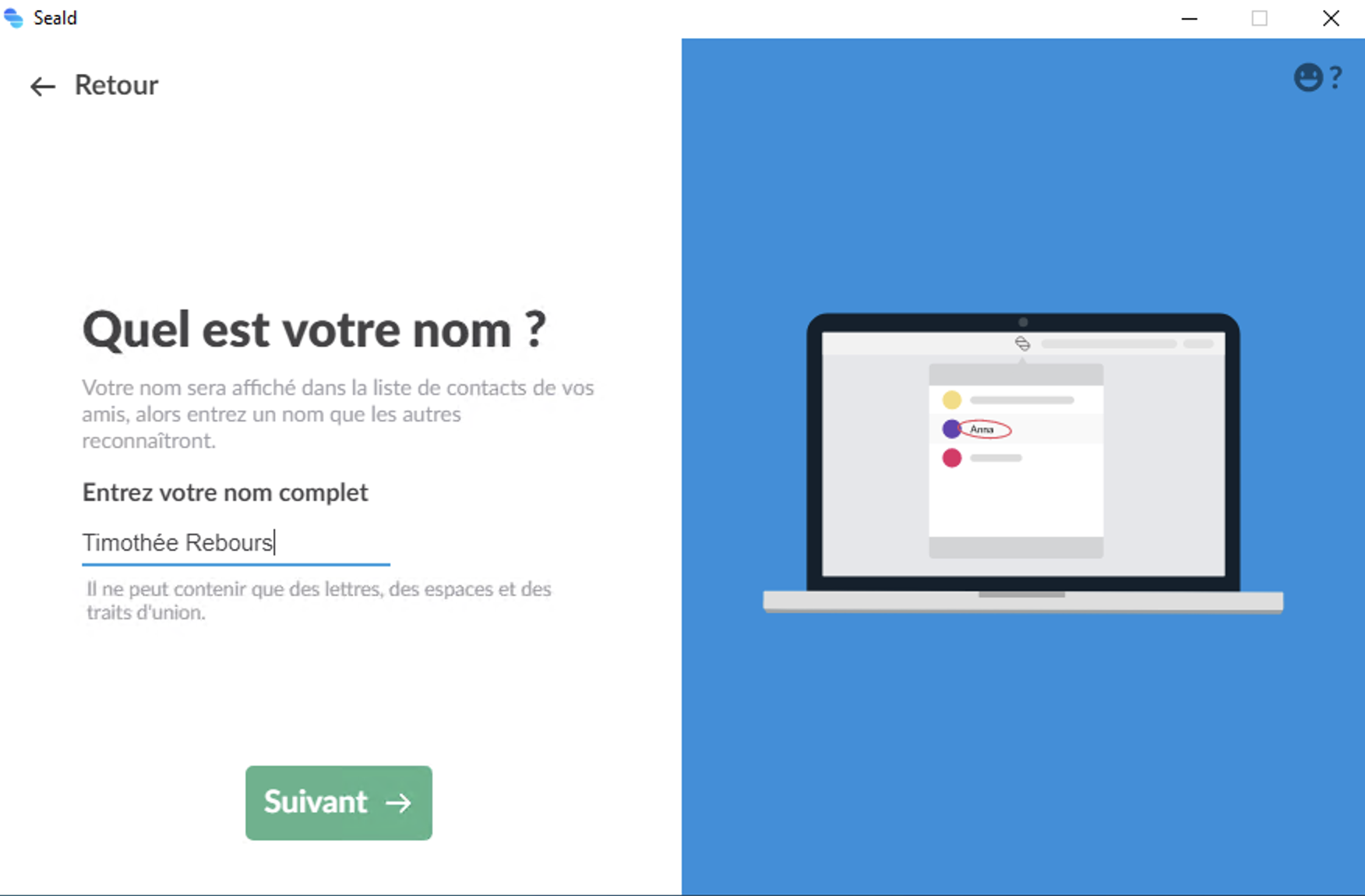 |
| Indiquez votre nom "Timothée Rebours" par exemple |
Adresse e-mail
Ensuite, il faut indiquer l'adresse e-mail qui a été invitée par l'administrateur :
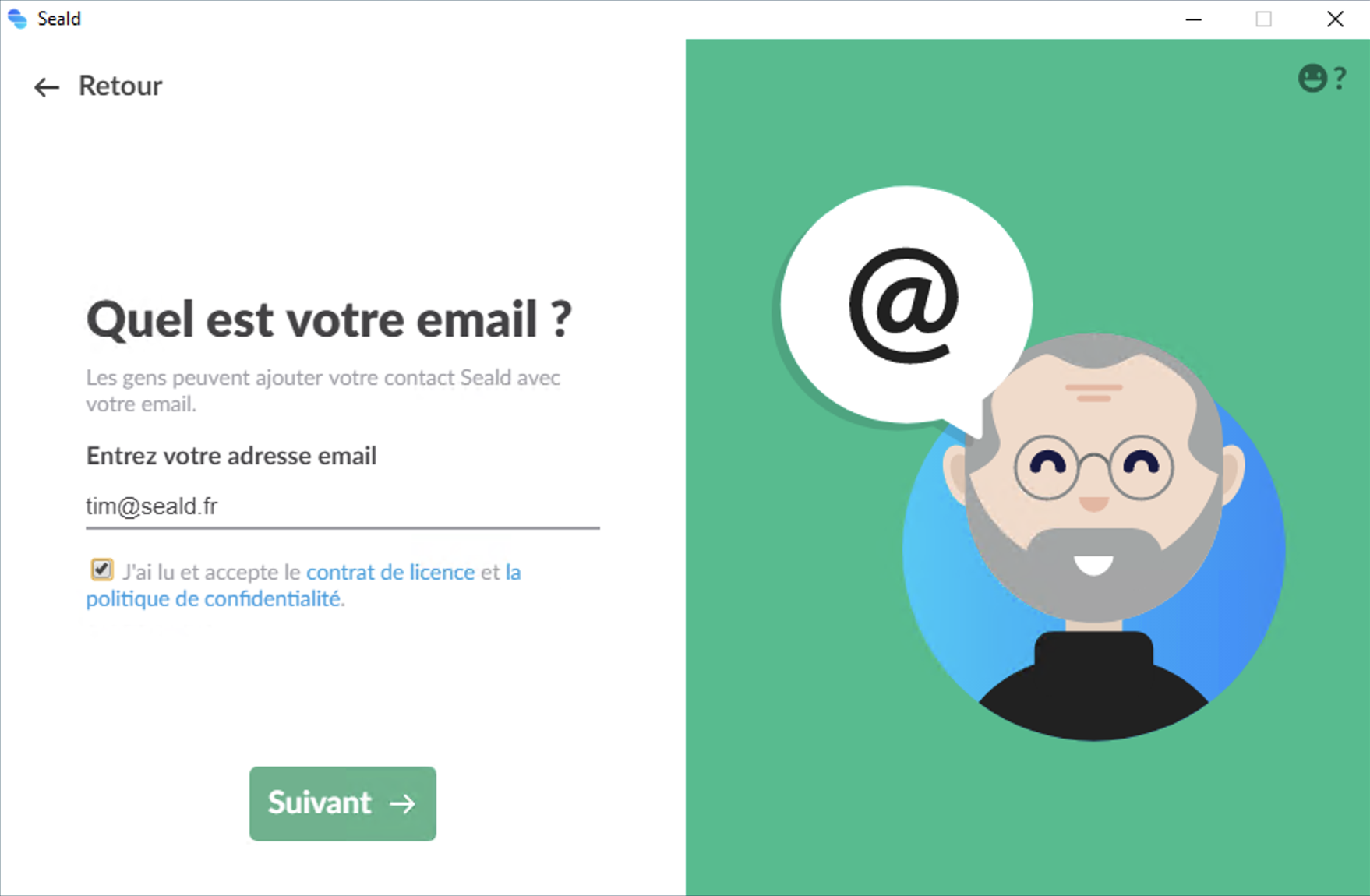 |
| Indiquez votre adresse e-mail "tim@seald.fr" par exemple |
WARNING
Si jamais un compte existe déjà avec cette adresse e-mail, vous serez averti et incité à récupérer le compte plutôt que de l'écraser :
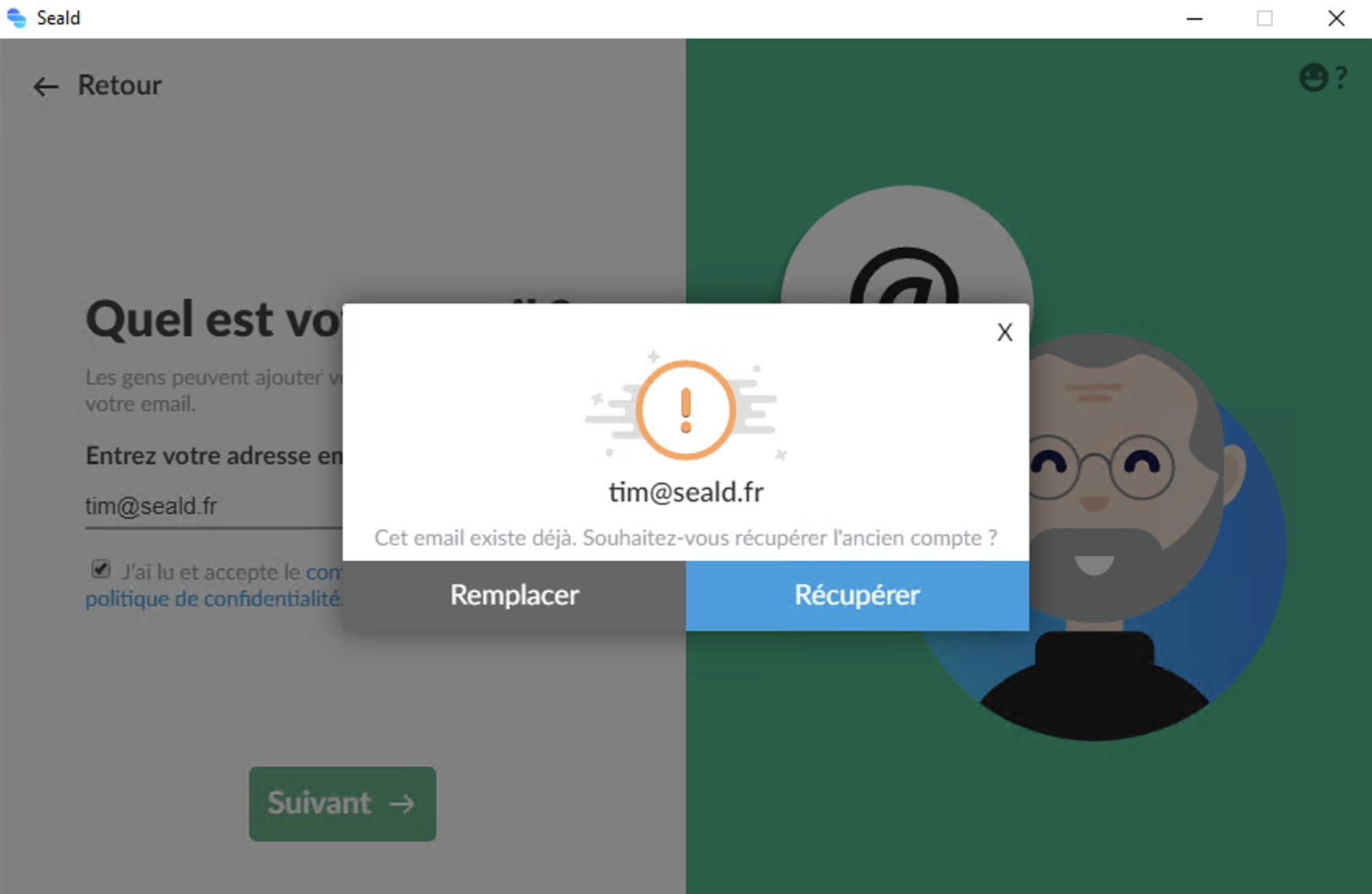 |
| Avertissement en cas d'écrasement de compte |
Vous recevrez ensuite un email de confirmation avec un mot de passe à usage unique qu'il faudra répéter dans l'application Seald :
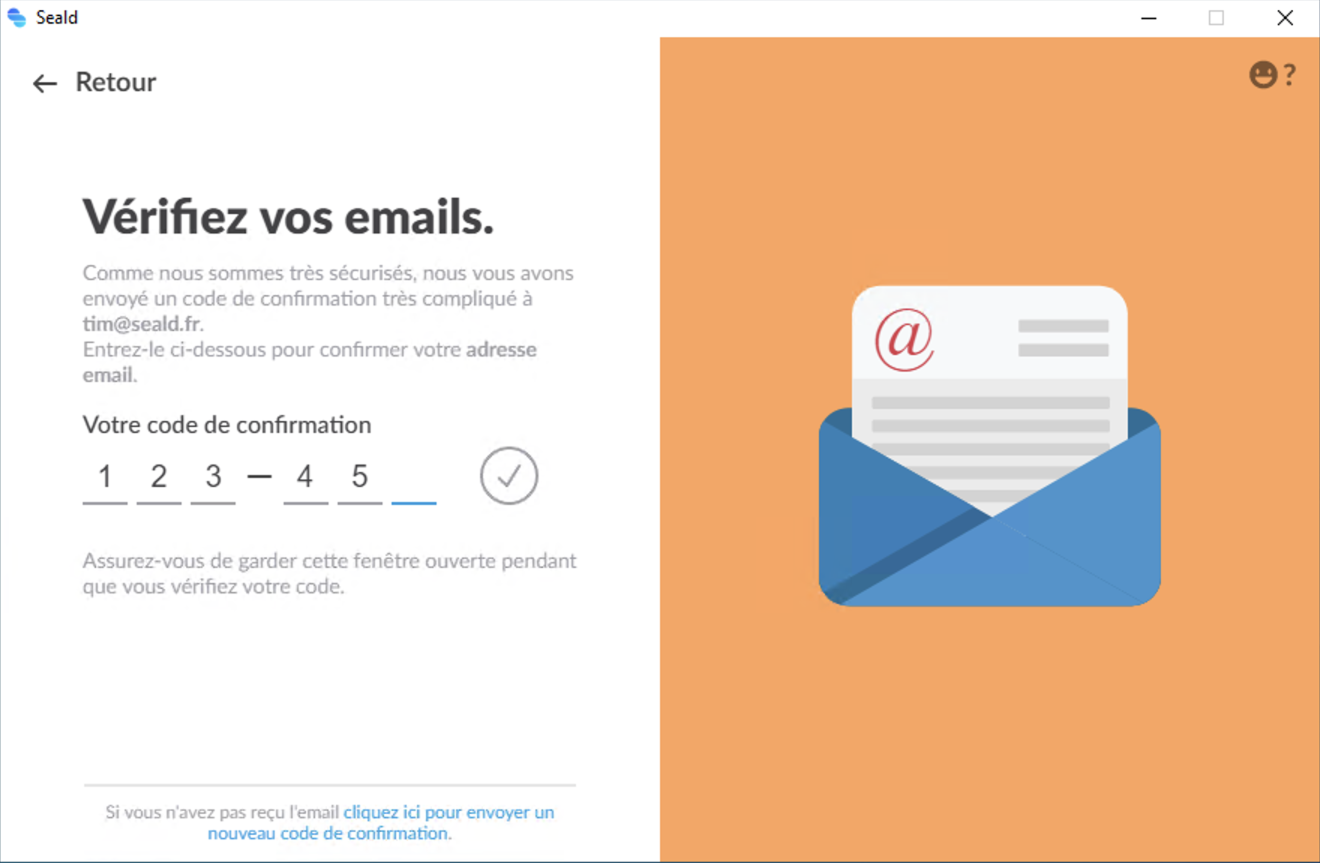 |
| Tapez votre mot de passe à usage unique reçu par email |
Choix d'équipe
Il vous sera ensuite demandé de rejoindre une équipe. Dans le cas général, un seul choix vous est proposé :
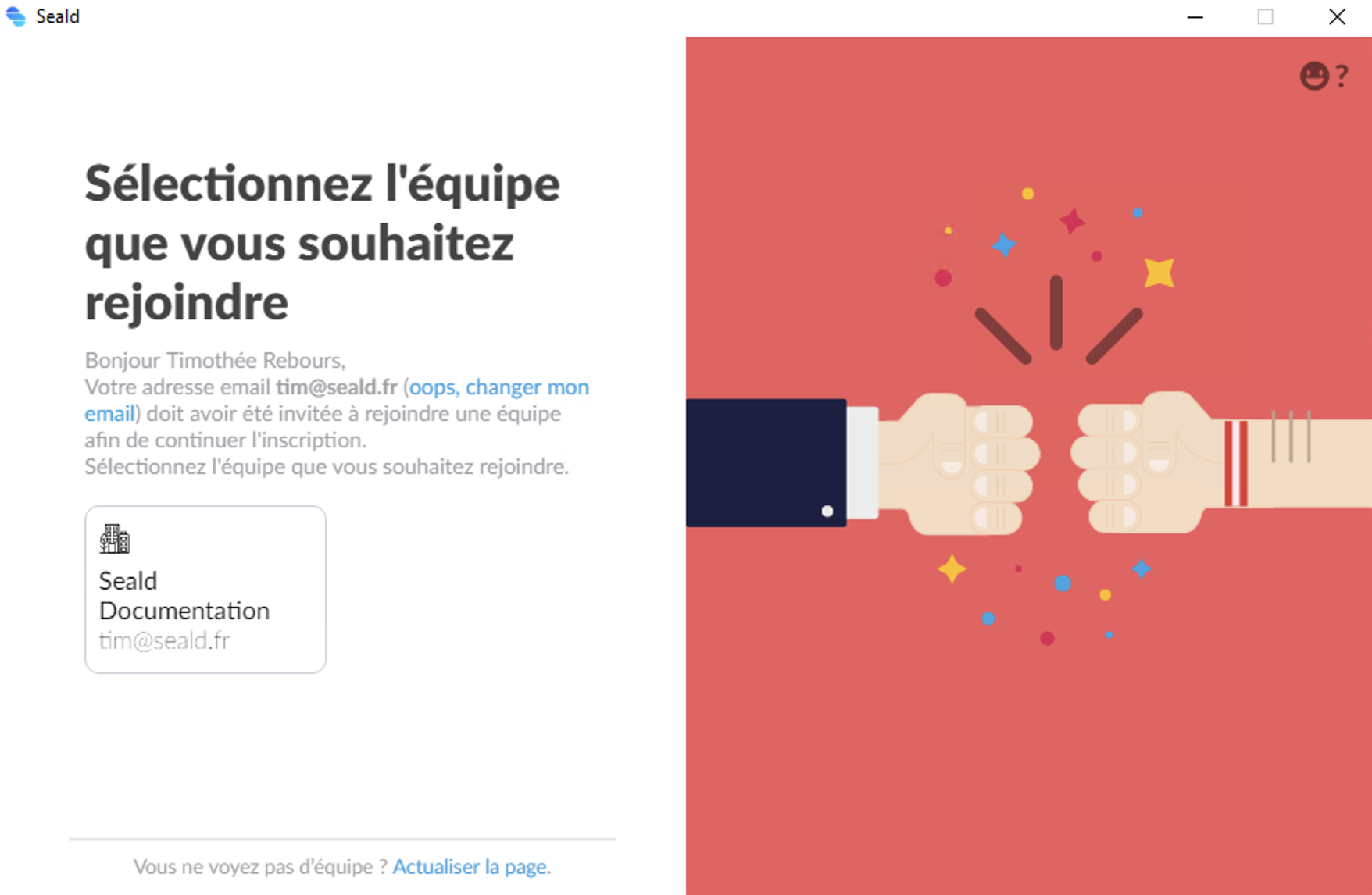 |
| Choix d'équipe |
TIP
Dans le cas où aucune équipe ne vous est proposée, il faut vérifier que l'adresse e-mail utilisée est bien celle invitée par l'administrateur dans le tableau d'administration.
WARNING
Dans le cas où plusieurs équipes sont proposées, il se peut que l'une d'entre elles soit illégitime, en cas de doute, demandez à votre administrateur laquelle choisir.
Clés de sauvegarde
Une fois l'équipe rejointe, il vous sera proposé (si votre administrateur les a activées) d'accepter des clés de sauvegarde. Des clés de sauvegarde sont une sorte d'appareil virtuel ajouté à votre compte dont les clés sont remises de façon sécurisée à votre administrateur. Ainsi, si vous perdez accès à vos appareils, votre administrateur peut vous permettre de récupérer l'accès à votre compte grâce à ces clés de sauvegarde.
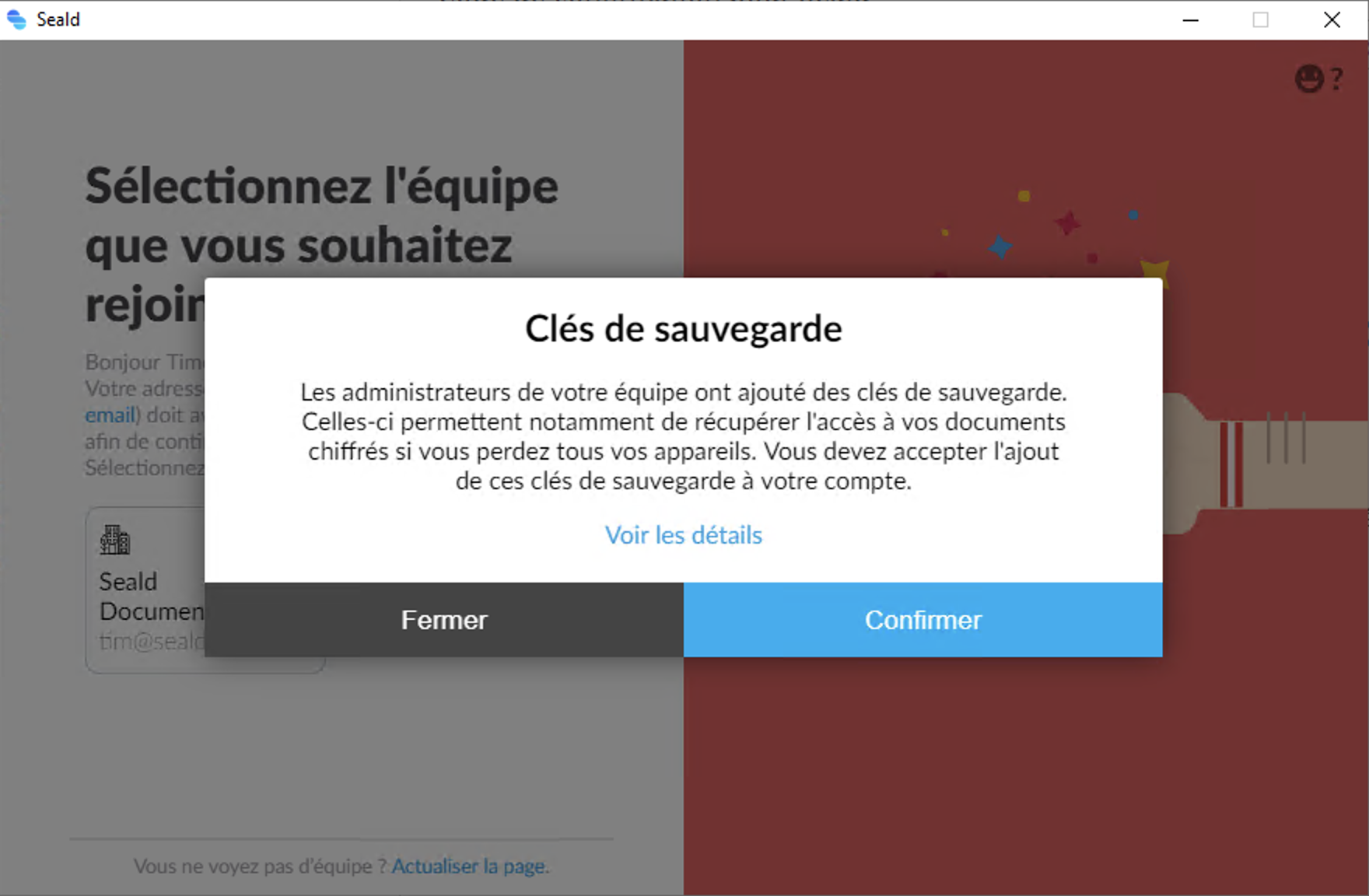 |
| Clés de sauvegarde |
WARNING
Si vous refusez, vous n'aurez pas de moyen de récupérer votre compte en cas de perte de vos appareils.
Si vous êtes sur Windows, il vous sera proposé d'installer automatiquement le plugin Outlook si Microsoft Outlook est installé.
Associer cet appareil
Lorsque vous disposez d'un appareil mobile (iOS ou Android) avec l'application mobile installée et votre compte configuré dessus, vous pouvez choisir l'option d'association d'appareil.
Ajouter un nouvel appareil
Depuis votre téléphone, ouvrez l'application mobile, cliquez sur le menu en haut à gauche et sélectionnez "Add a new device" :
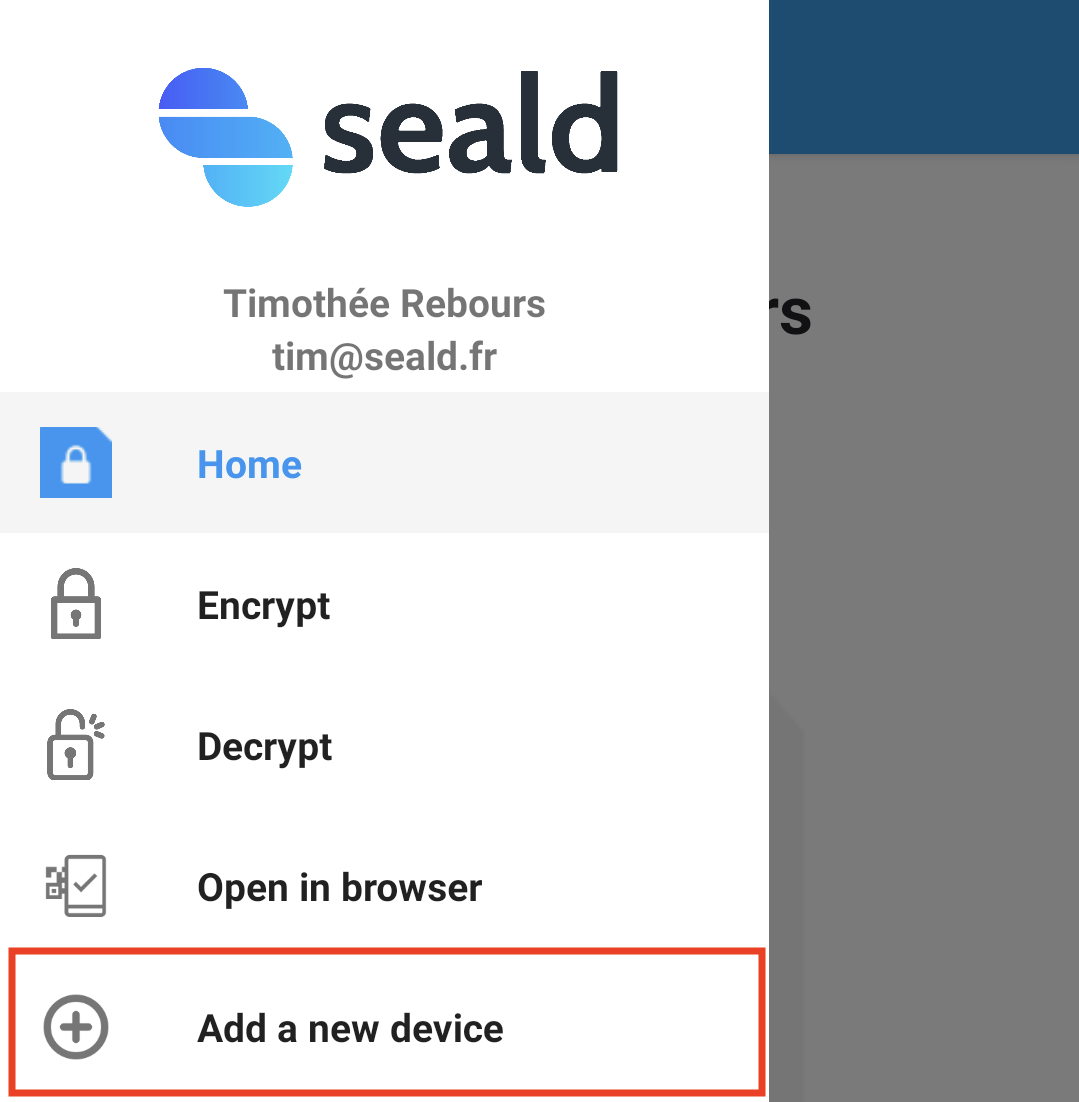 |
| Add a new device |
Scanner le QRCode
Après avoir autorisé la caméra sur le téléphone, scannez le QRCode affiché à l'écran de l'ordinateur après avoir cliqué sur "Associer cet appareil" :
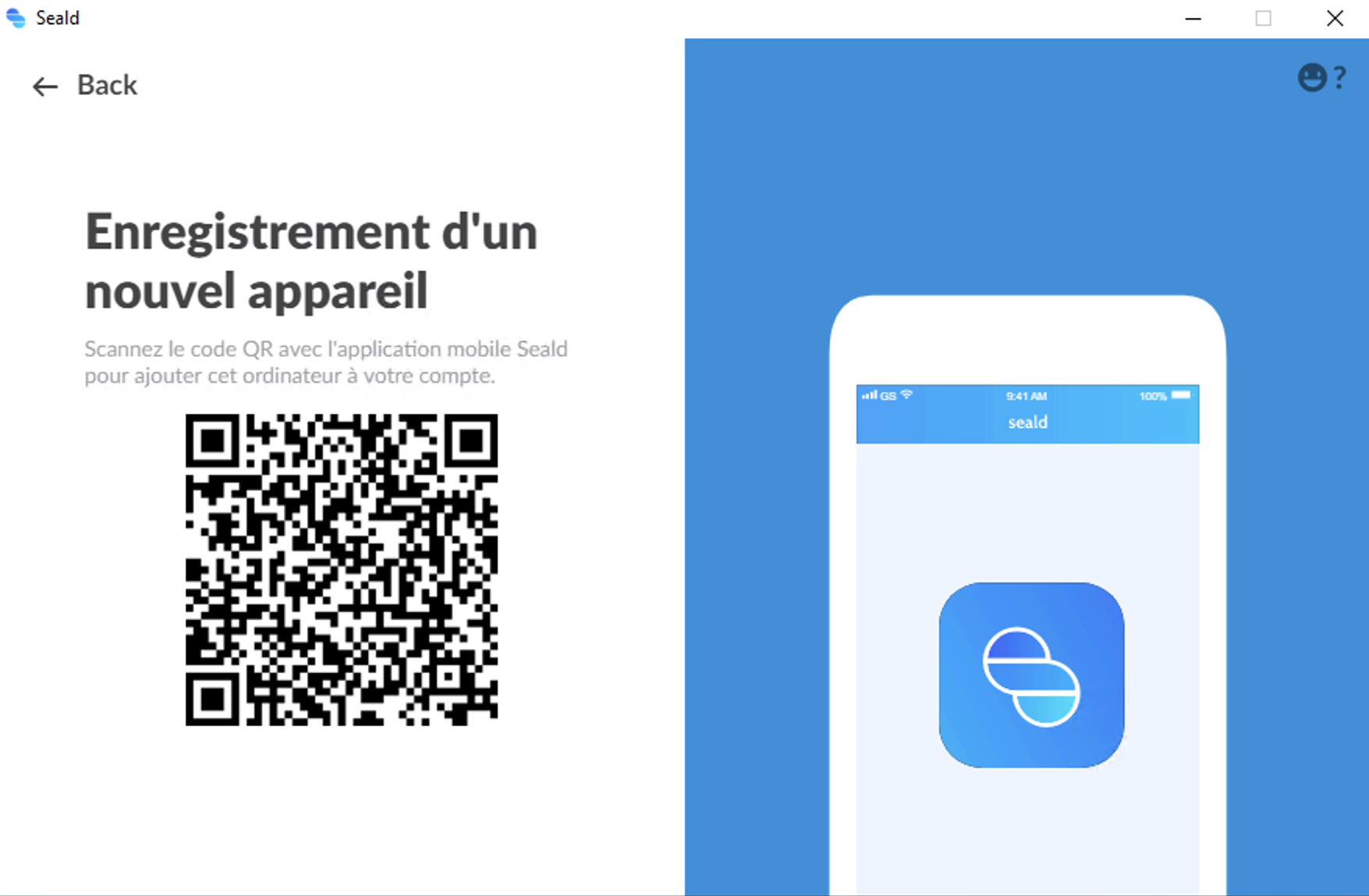 |
| Scanner le QRCode |
Authentifier l'opération
Une fois que vous avez scanné le QRCode, on vous demandera de confirmer sur l'ordinateur que le même code est affiché sur le téléphone :
 | 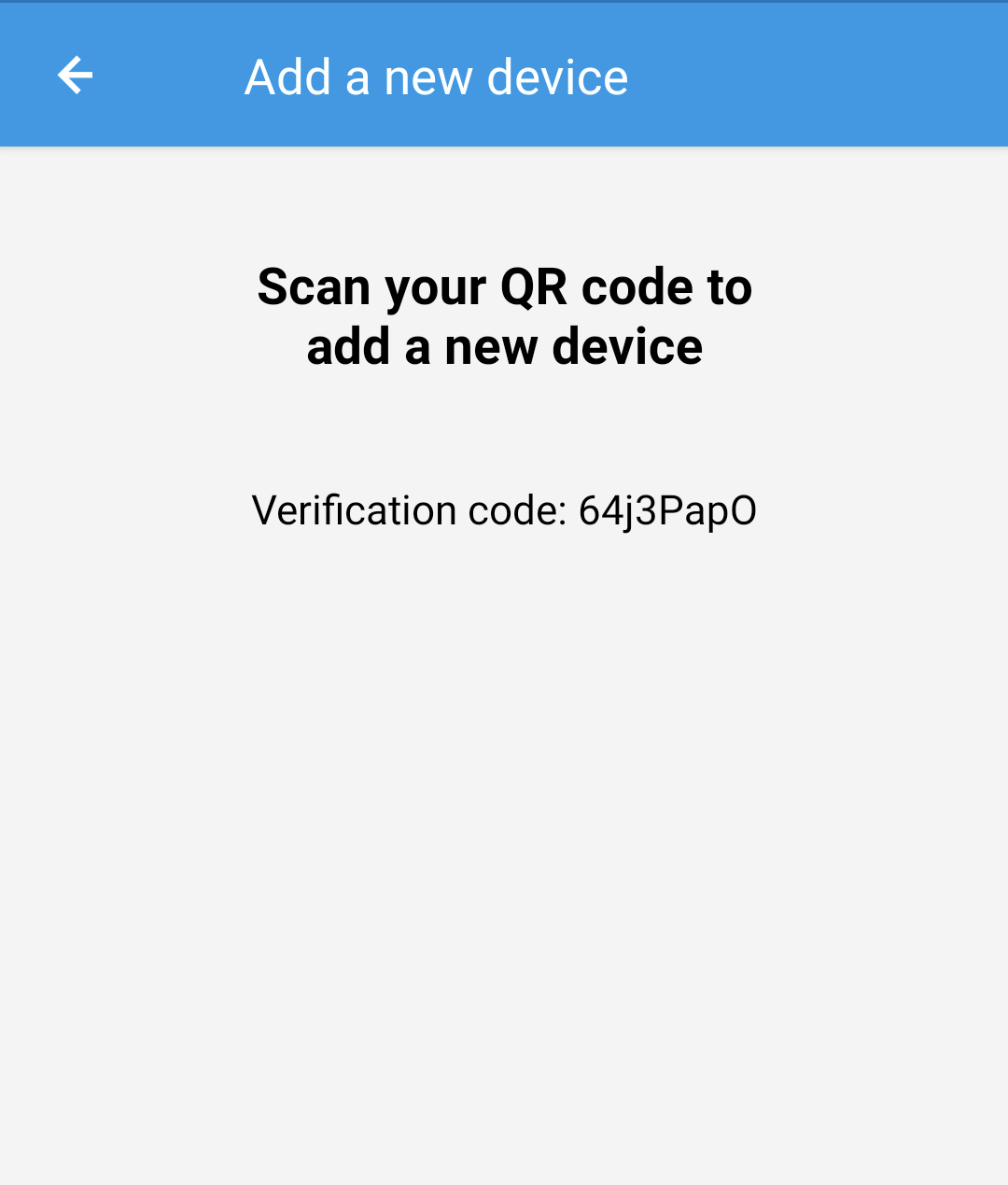 |
| Authentifiez sur l'application de bureau | Vérifiez sur le téléphone |
WARNING
Si les codes sont différents, il se peut que quelqu'un ait intercepté la communication, et il vaut mieux recommencer.
Nommer l'appareil
Une fois associé, donnez un nom à votre appareil pour être en mesure de le reconnaître dans la liste de vos appareils dans l'application de bureau ou dans le tableau d'administration.
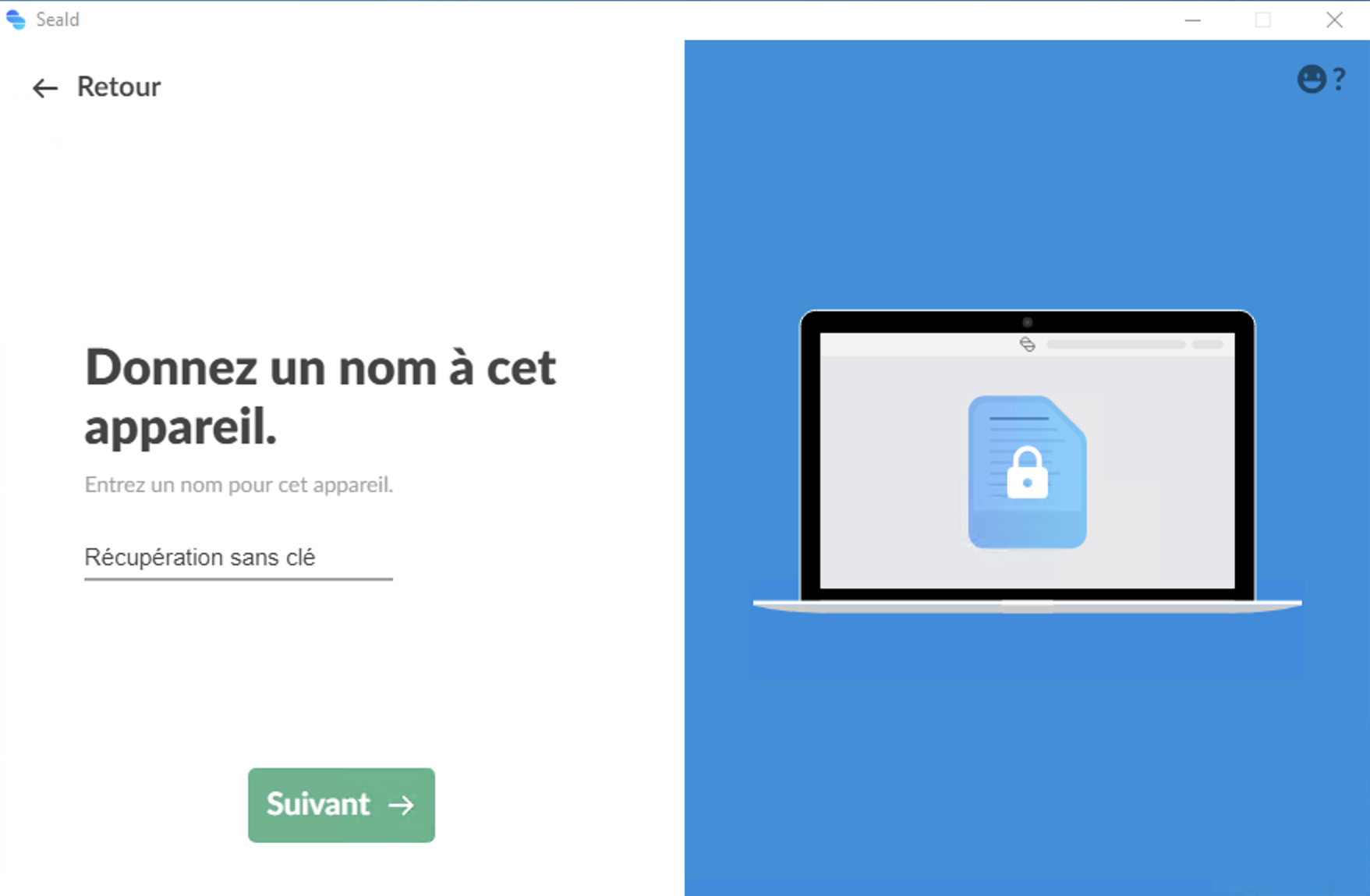 |
| Nommer l'appareil |
Si vous êtes sur Windows, il vous sera proposé d'installer automatiquement le plugin Outlook si Microsoft Outlook est installé.
Récupérer son compte
Lorsque vous avez perdu accès à vos autres appareils (définitivement ou temporairement) et que vous souhaitez récupérer accès à votre compte, vous pouvez utiliser la clé de sauvegarde administrateur.
Une clé de sauvegarde est une sorte d'appareil virtuel ajouté à votre compte dont les clés sont remises de façon sécurisée à votre administrateur. Pour l'utiliser, cliquez au premier lancement de l'application sur "Récupérer son compte".
Déclarer son adresse e-mail
Il faut commencer par déclarer l'adresse e-mail associée à votre compte :
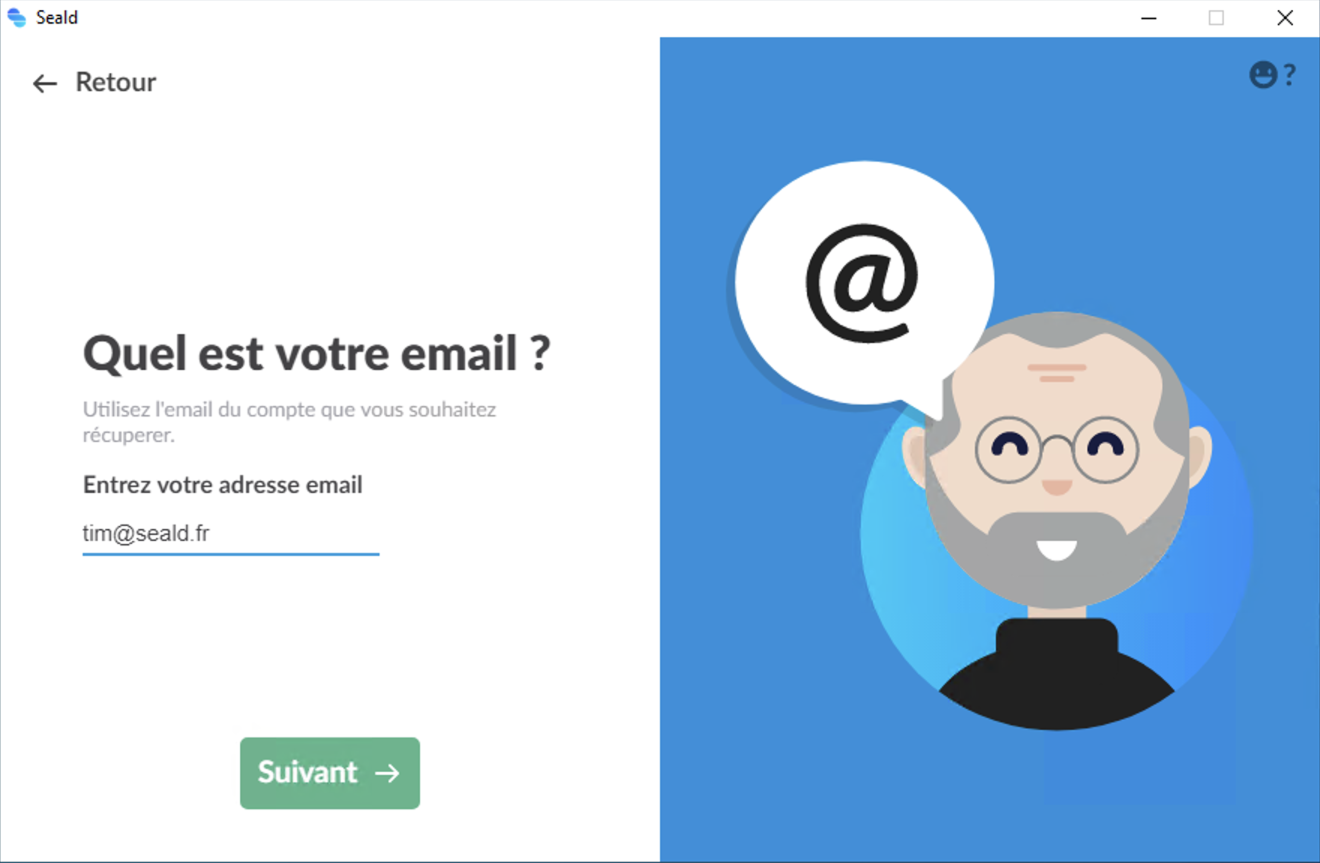 |
| Déclarez votre adresse e-mail |
Nommer l'appareil
Il faut ensuite donner un nom à l'appareil pour être en mesure de le reconnaître dans la liste de vos appareils dans l'application de bureau ou dans le tableau d'administration :
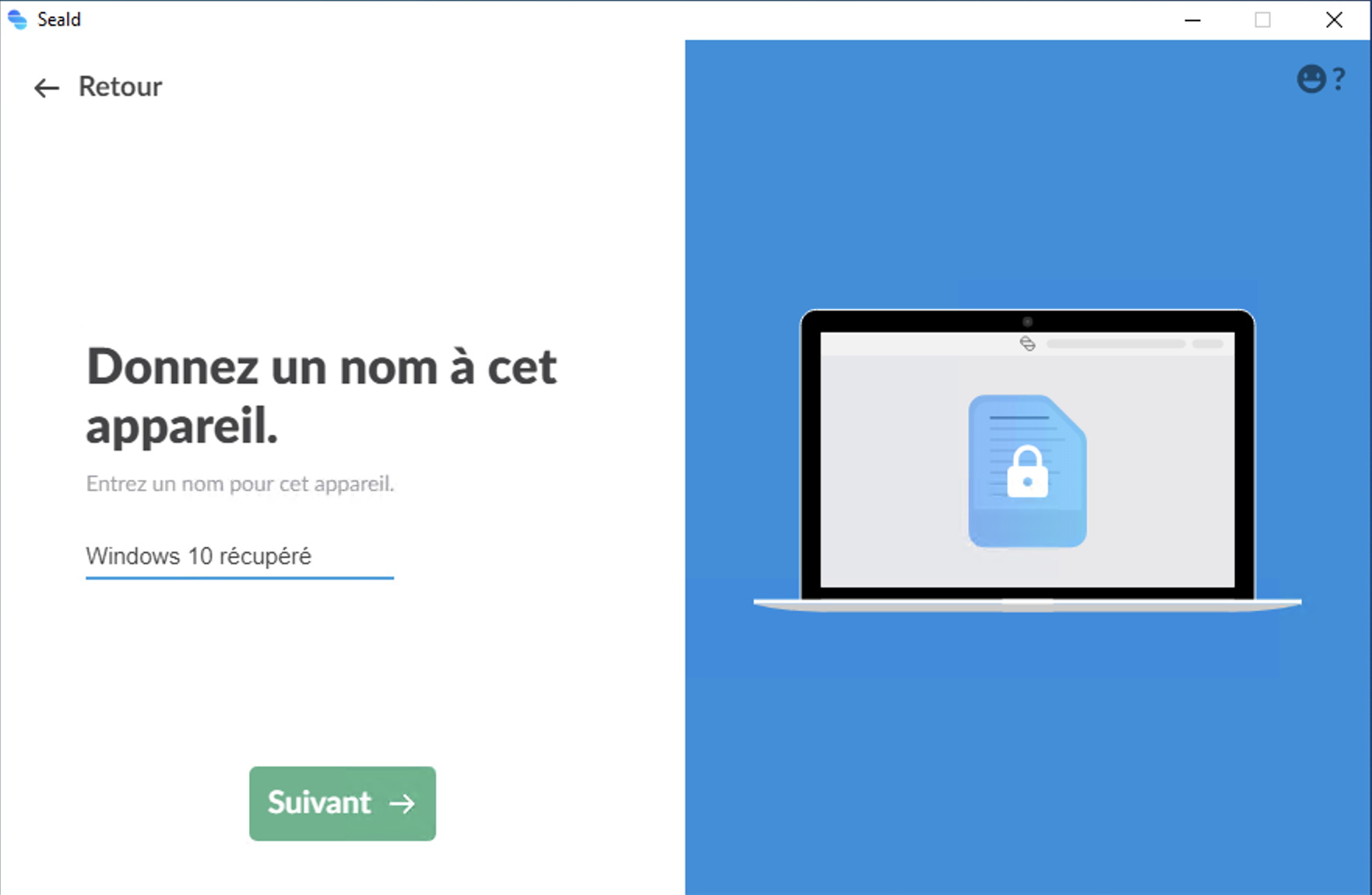 |
| Nommez l'appareil |
TIP
Si à cette étape une erreur survient, vérifiez que l'adresse e-mail utilisée est bien celle de votre compte Seald.
Valider l'adresse e-mail
Vous recevrez un e-mail de confirmation avec un code à usage unique qu'il faut répéter dans l'application de bureau :
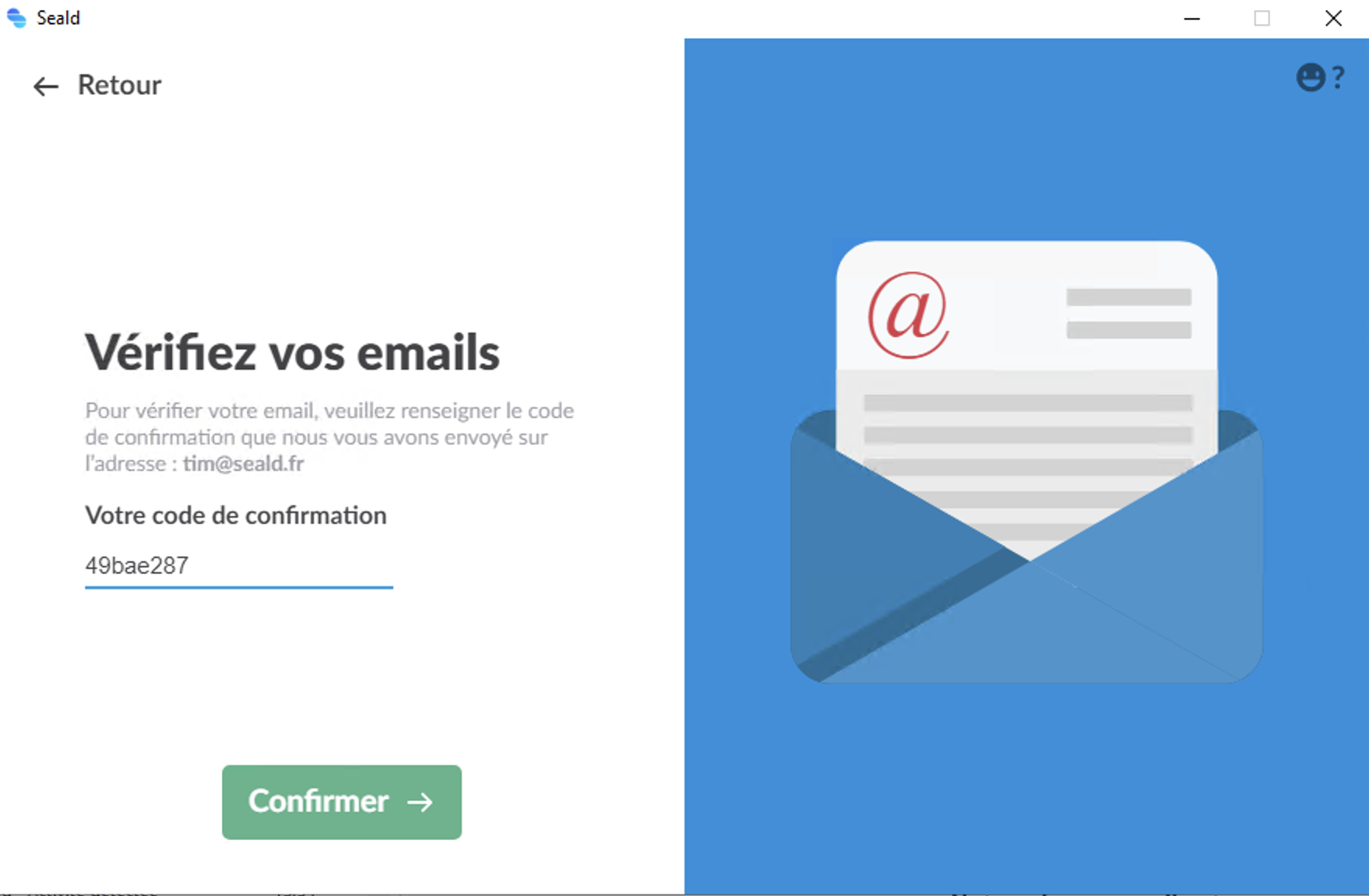 |
| Valider l'adresse e-mail |
Attente de validation
Votre administrateur va ensuite être notifié par e-mail qu'une demande de récupération a été effectuée. Il devra ensuite la valider.
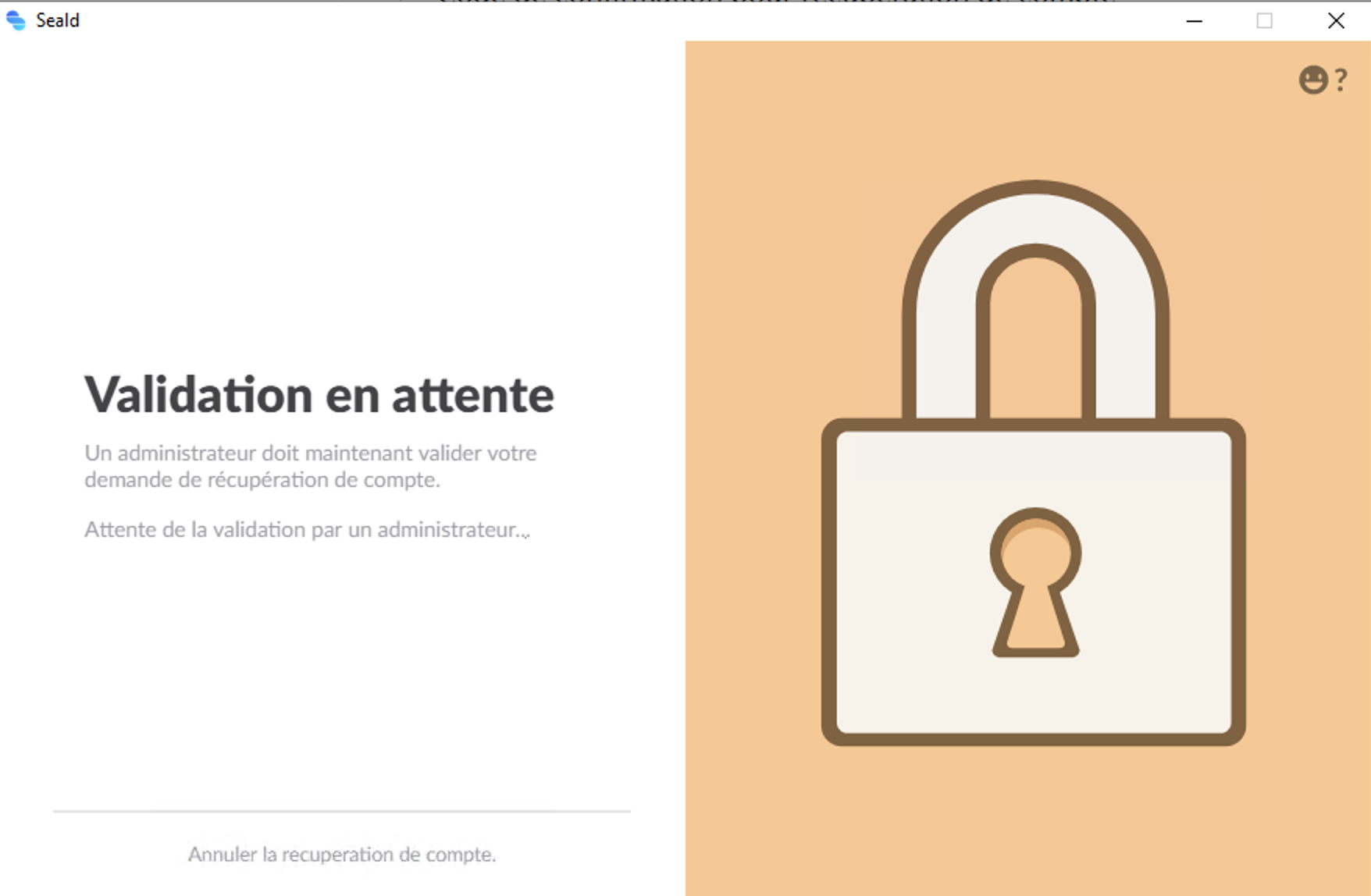 |
| Attente de validation |
TIP
Vous pouvez le contacter via un autre canal pour être sûr qu'il voit votre demande. Il devra suivre cette procedure pour récupérer votre compte.
Demande validée
Une fois que l'administrateur a validé la demande, vos précédents documents et emails pourront être inaccessibles le temps qu'ils soient rechiffrés pour ce nouvel appareil, mais vous pouvez d'ores et déjà commencer à utiliser l'application.
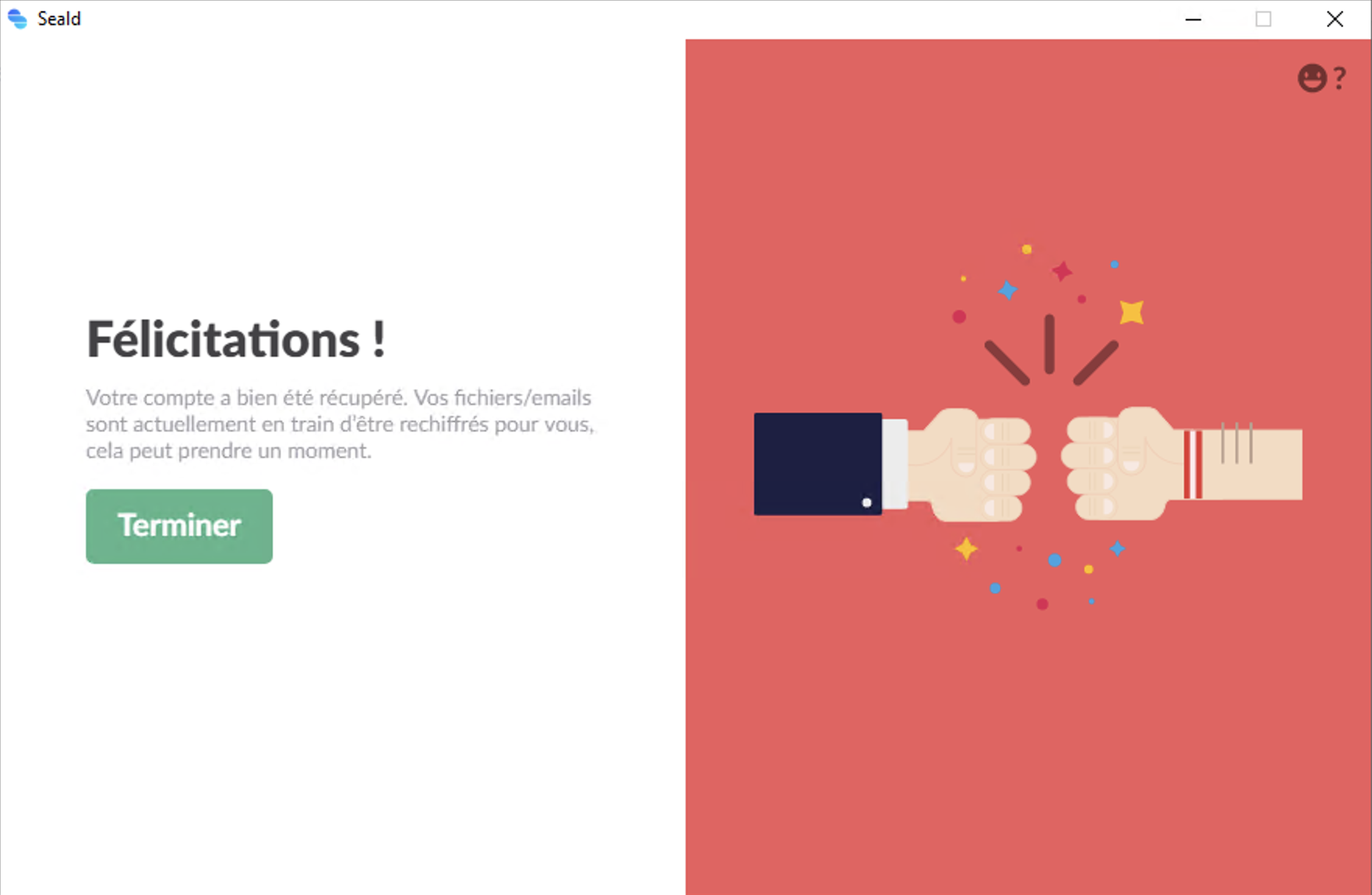 |
| Demande validée |
Si vous êtes sur Windows, il vous sera proposé d'installer automatiquement le plugin Outlook si Microsoft Outlook est installé.
Installation des extensions
Si vous êtes sur Windows, il vous sera proposé d'installer automatiquement le plugin Outlook si Microsoft Outlook est installé. Cliquez sur le bouton "Connecter" pour l'installer, puis sur "Installer" dans la fenêtre qui s'ouvre.
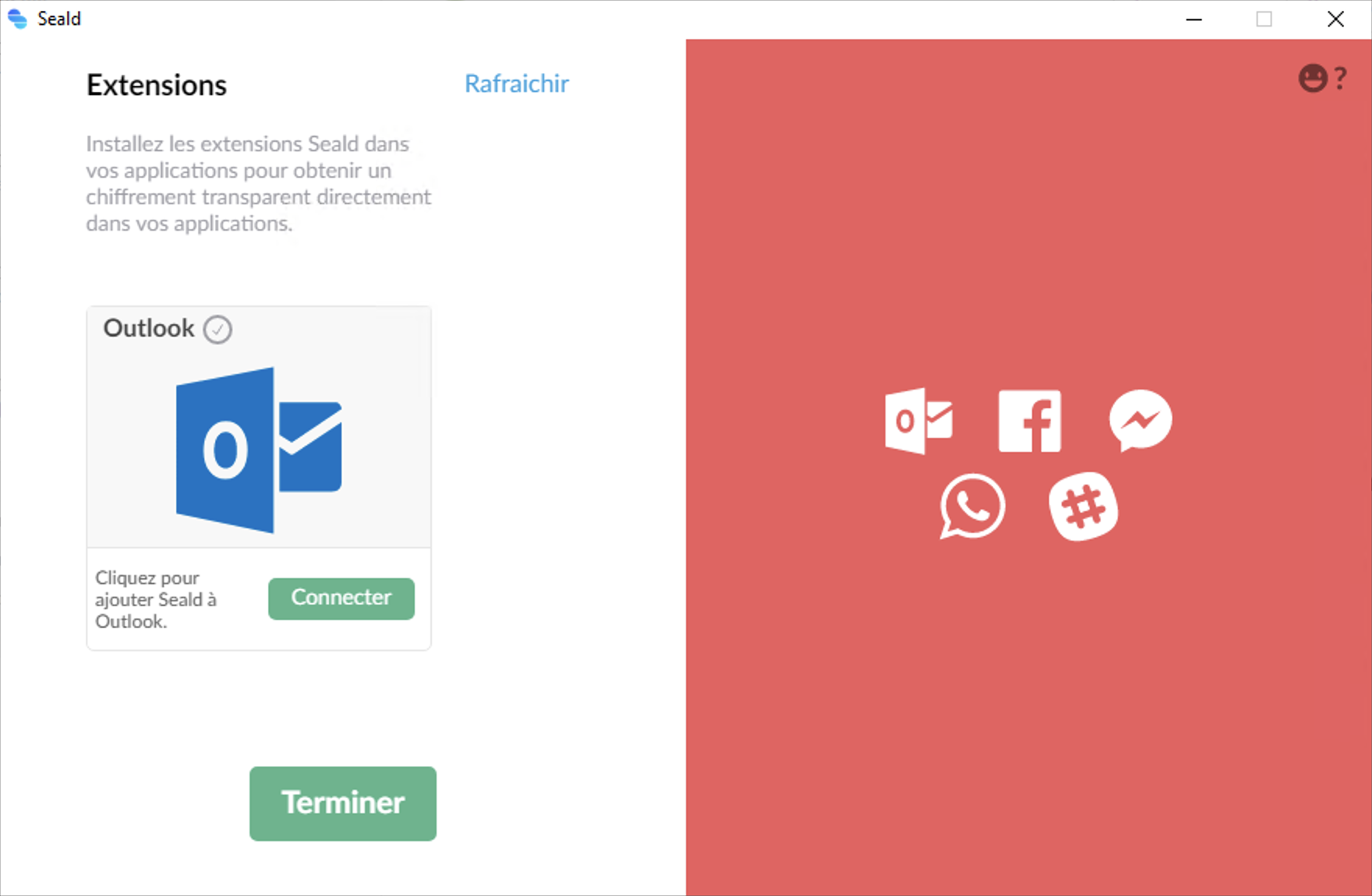 |
| Extensions |
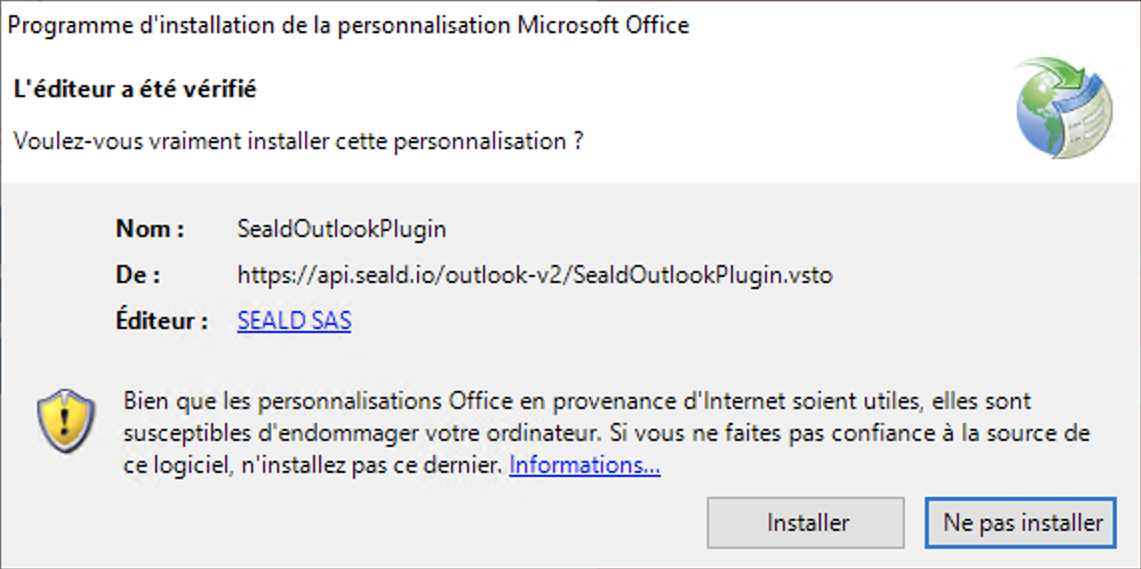 |
| Installer |
TIP
En cas de souci à l'installation, consultez cette page.
Enfin, n'oubliez pas de redémarrer Microsoft Outlook !