Gestion des droits d'accès d'un fichier
La partie des droits d'accès de fichiers se passe dans l'onglet "Fichiers" situé à gauche du tableau d'administration. À partir de là, il vous est possible de consulter les détails de chacun des documents et emails chiffrés par les membres de l'équipe.
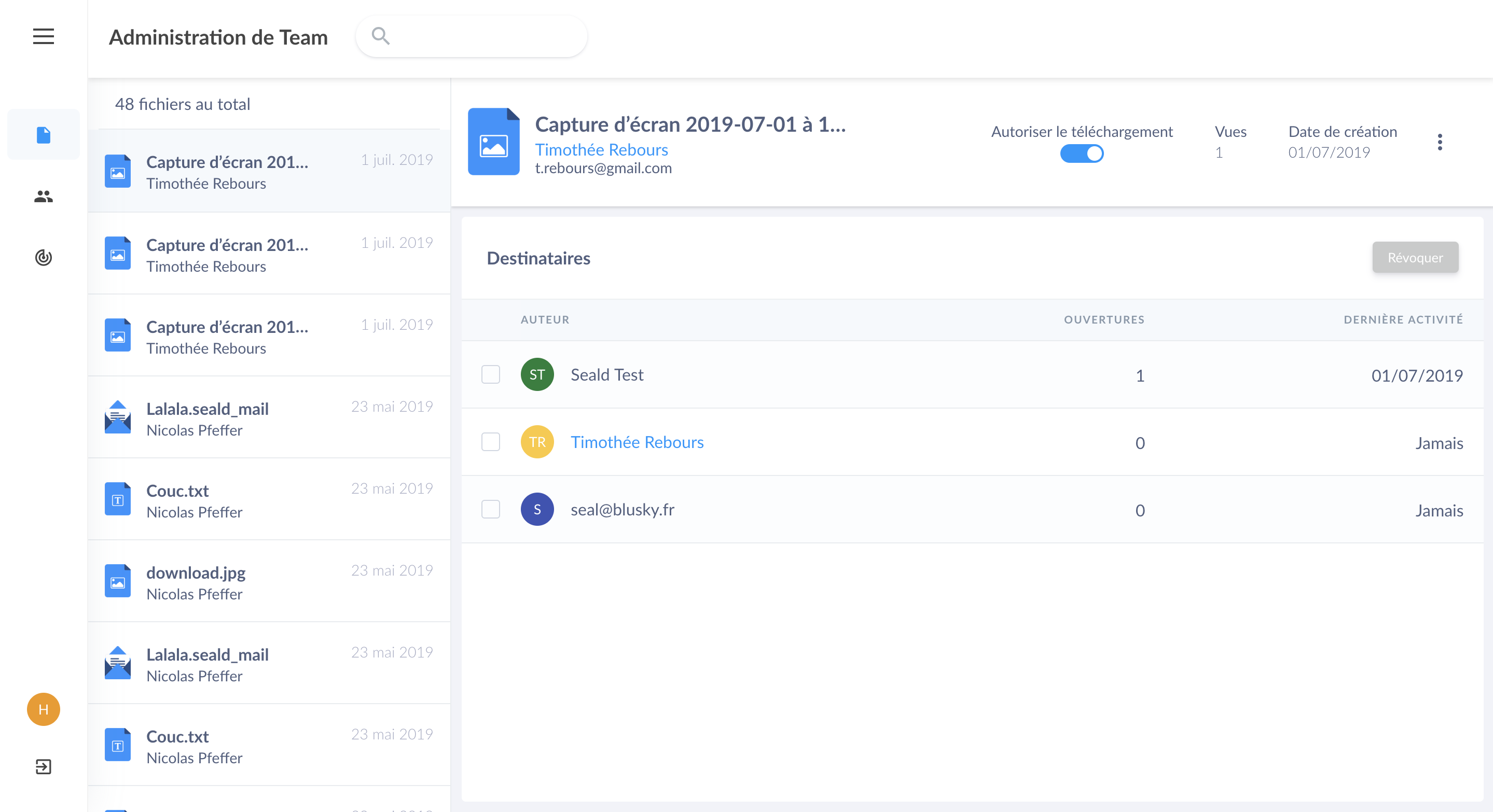 |
Onglet Fichiers |
Cet écran est divisé en 2 parties :
- La liste des fichiers et emails chiffrés par les membres de votre équipe.
- Les détails du fichier chiffré que vous avez sélectionné.
Un champ de recherche est disponible en haut de l'écran pour afficher des fichiers selon leur nom.
Vous avez également la possibilité d'importer un fichier Seald en glissant/déposant ce dernier dans la page ou en utilisant le lien en haut à droite de l'écran.
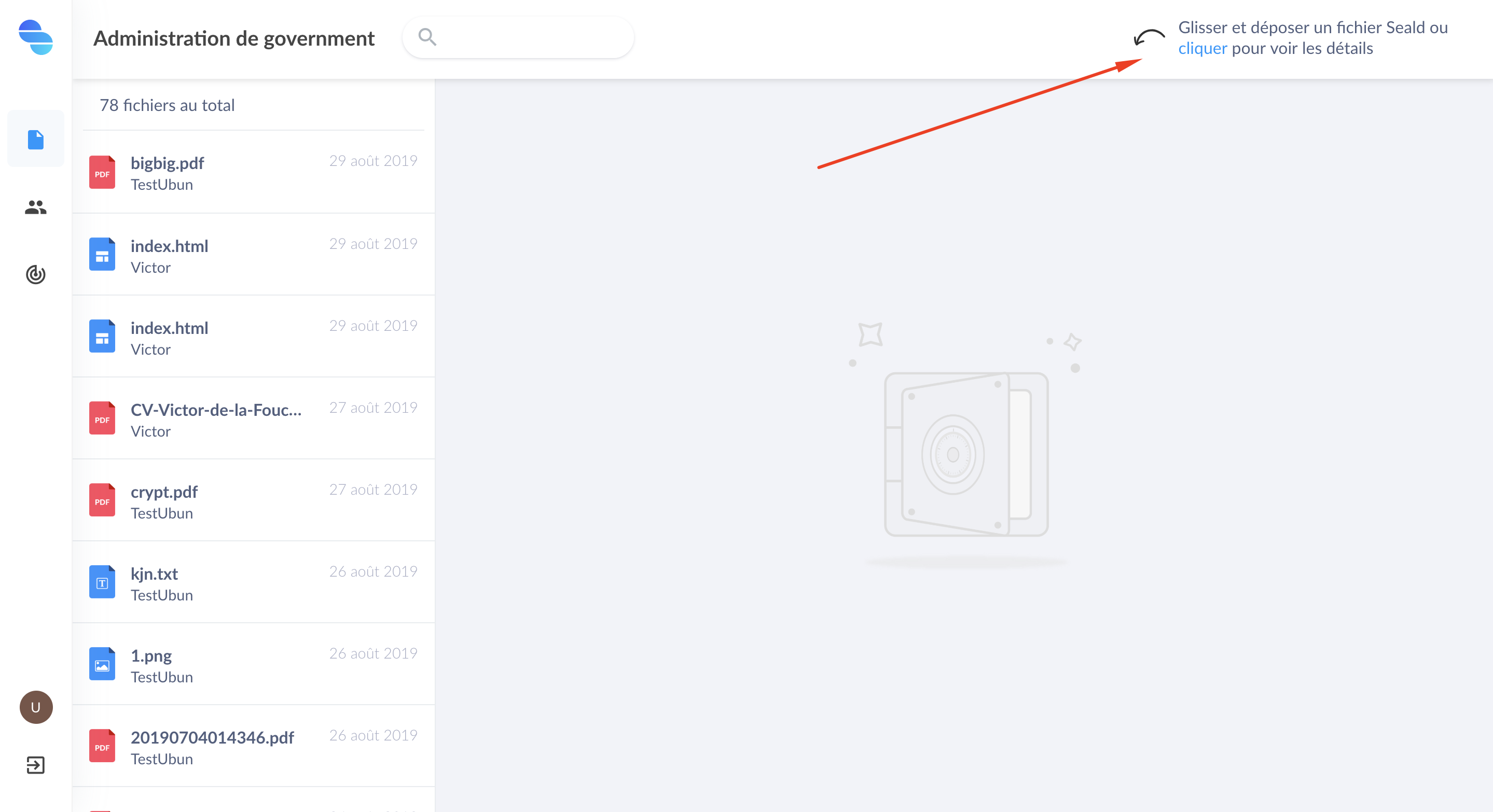 |
| Importer un fichier Seald |
Le détail d'un fichier comprend plusieurs éléments :
- le nom du fichier (il est à noter que lorsque le fichier a l'extension
.seald_mailil s'agit d'un email chiffré) ; - le nombre de fois que le document a été ouvert ;
- La date du chiffrement ;
- La liste des destinataires ;
Il vous est également possible de modifier le fait d'autoriser ou non le téléchargement du fichier en cliquant sur le bouton ci-dessous :
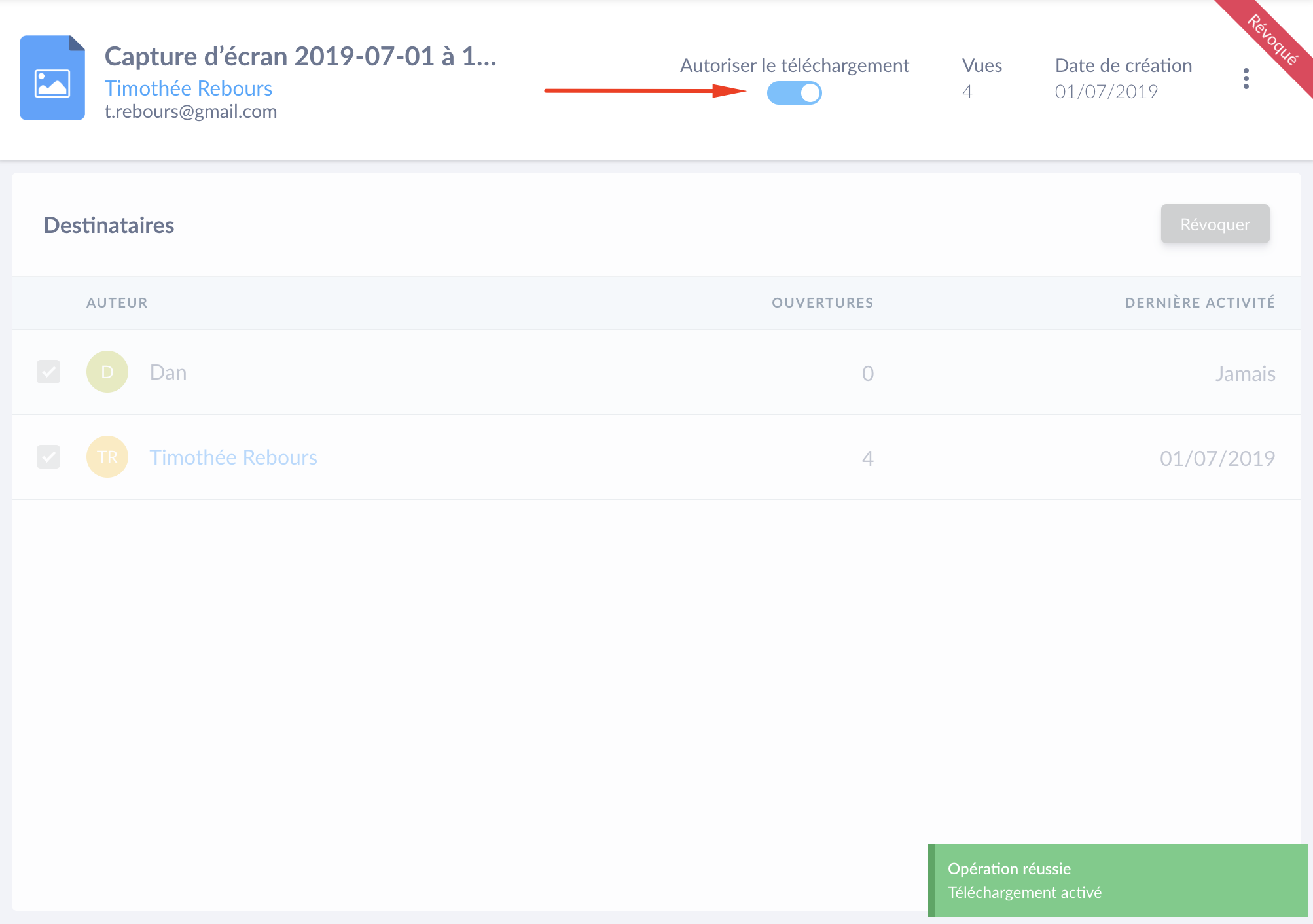 |
| Autoriser le téléchargement |
La liste des destinataires du fichier sélectionné affiche :
- l'email principal pour les utilisateurs de Seald ;
- l'identifiant (par exemple un email) pour les utilisateurs n'ayant pas Seald ;
- la date de dernière activité.
Autoriser le téléchargement
L'option "Autoriser le téléchargement" permet à un utilisateur qui n'a pas Seald de pouvoir télécharger une version en clair du fichier une fois déchiffré. Si celle-ci est désactivée, un utilisateur sans Seald qui a accès au fichier ne pourra en avoir qu'une prévisualisation. Si l'option Autoriser le téléchargement est désactivée, et que cela concerne :
- soit un fichier non prévisualisable ;
- soit un fichier de plus de 50 Mo ;
et qu'il y a encore des destinataires sans Seald, une alerte apparaitra pour notifier que vous devriez autoriser téléchargement.
Afficher les évènements d'un fichier
Vous avez la possibilité de voir la liste des évènements liés à ce fichier afin de connaître les différentes actions intervenues sur ce dernier (Lecture ; Ajout d'un destinataire ; Révocation ; etc...). Cliquez sur les 3 petits points dans le coin supérieur droit puis Voir les évènements.
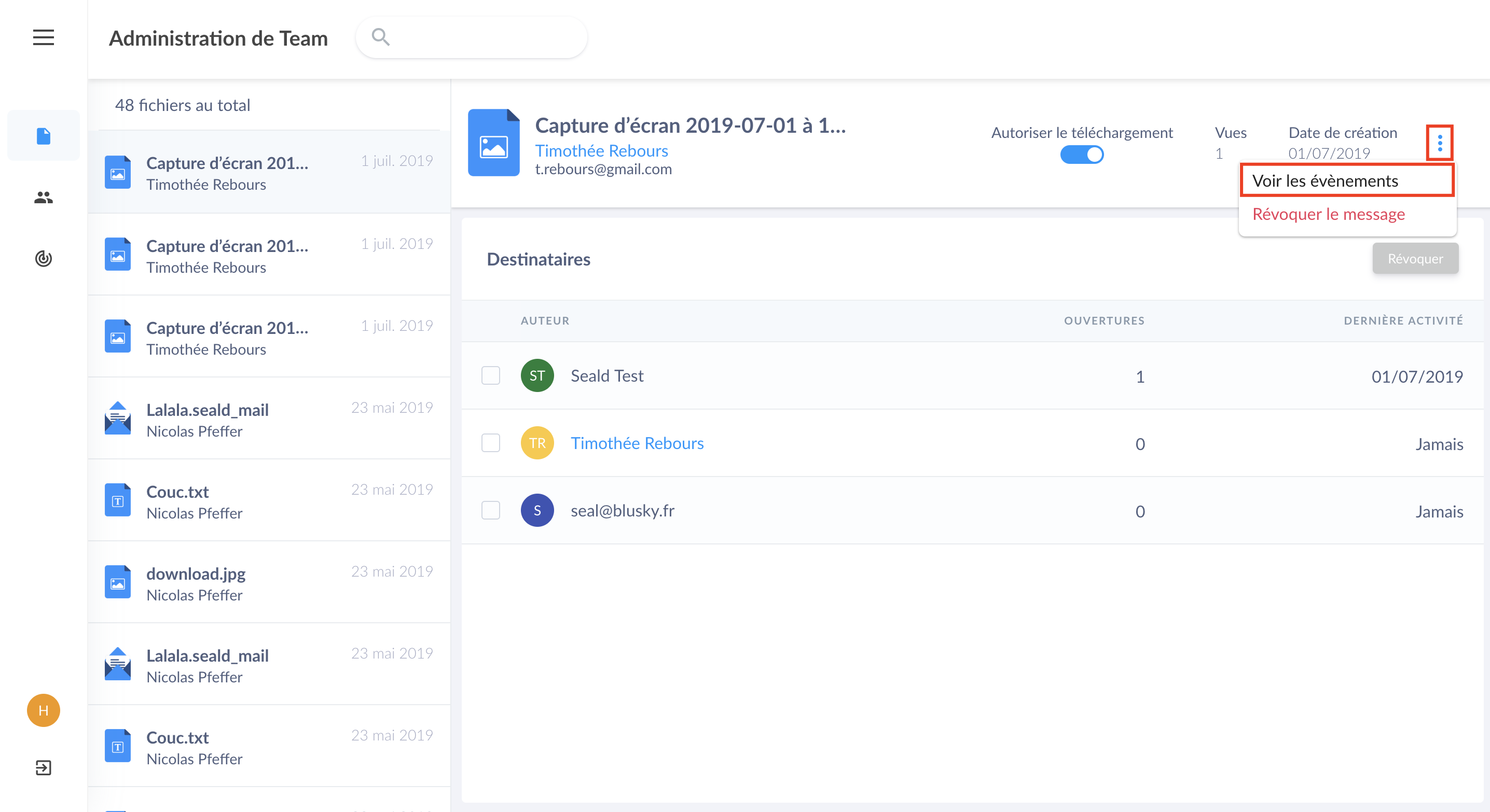 |
| Voir les évènements |
Révoquer un destinataire d'un fichier
La révocation d'un ou de plusieurs destinataires pour un fichier est très simple : cochez les utilisateurs dont vous souhaitez qu'ils n'y aient plus accès et cliquez sur le bouton Révoquer. Si vous souhaitez révoquer l'ensemble des destinataires, sachez qu'il vous est possible de révoquer entièrement le fichier.
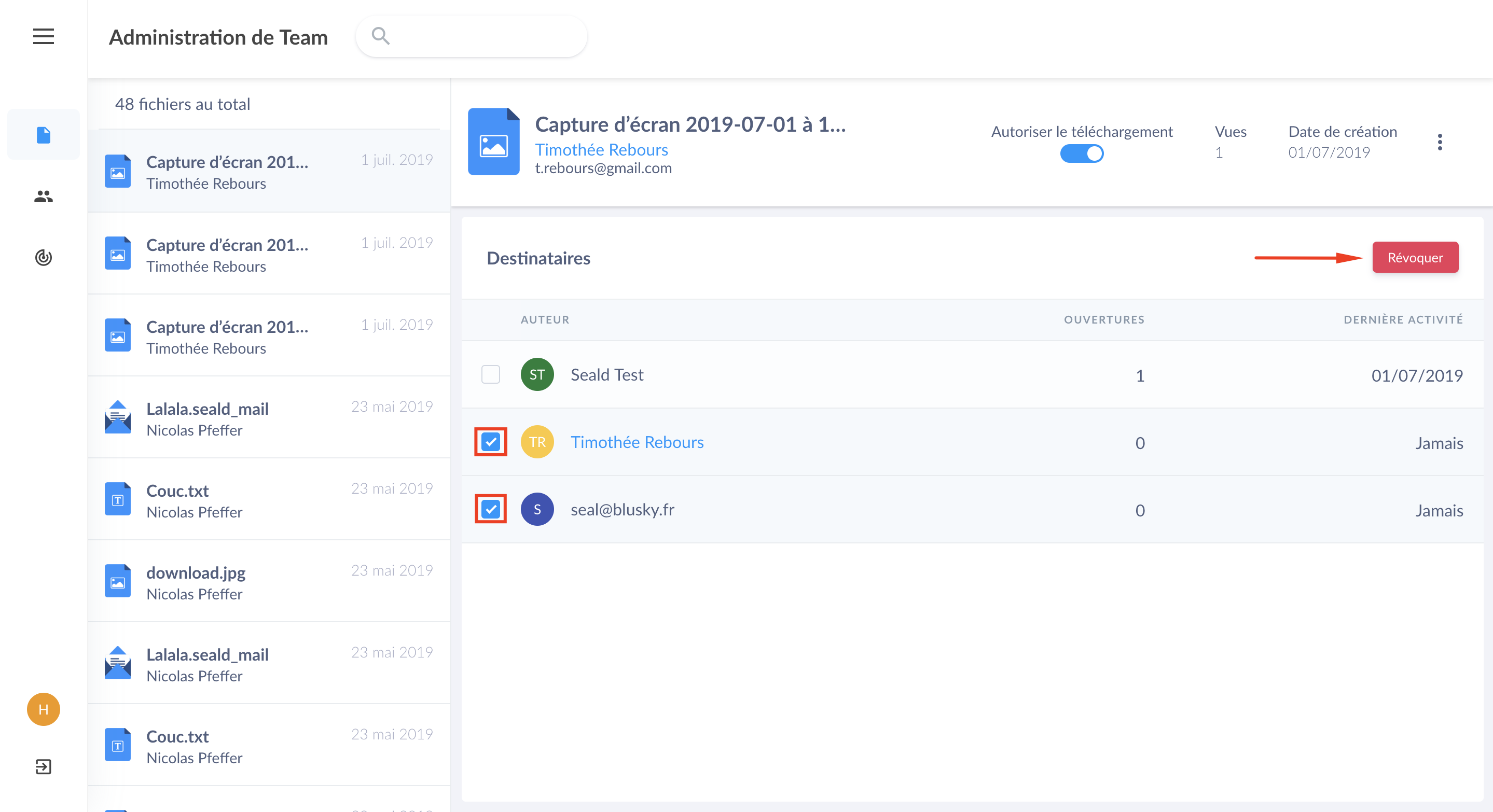 |
| Révoquer des destinataires |
Révoquer le fichier
Pour révoquer entièrement le fichier, cliquez sur les 3 petits points dans le coin supérieur droit de l'écran puis sélectionnez Révoquer le message.
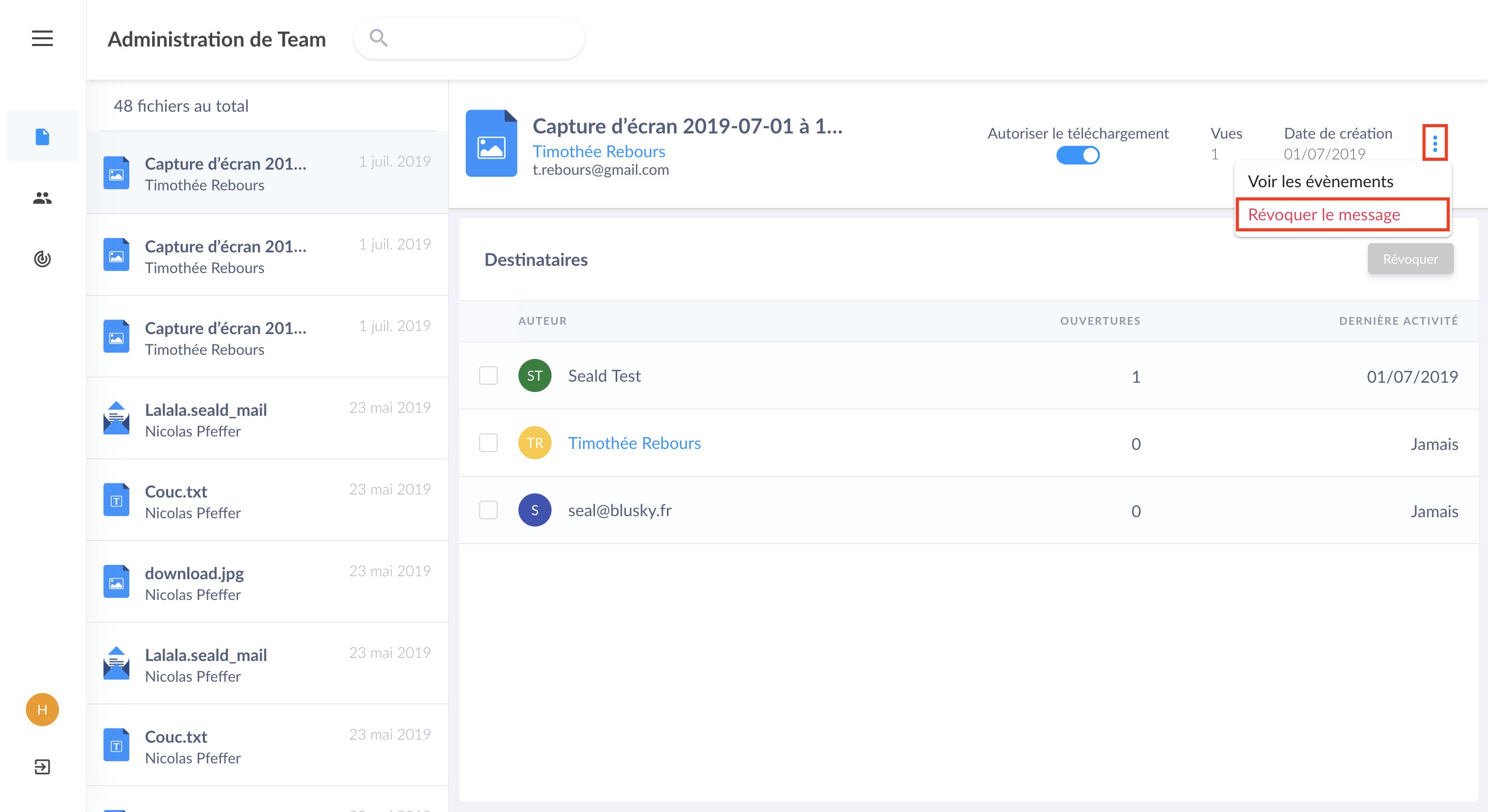 |
| Révocation d'un document |
Une fois un document révoqué, il n'est plus possible d'y redonner l'accès ou de rajouter un destinataire depuis cette interface, puisqu'elle ne dispose pas de capacités de chiffrement. Il faut passer par l'application bureau ou bien utiliser la clé de sauvegarde afin d'ajouter des droits à un utilisateur de Seald ou à une personne n'ayant pas Seald.