Chiffrer des fichiers
Pour protéger les fichiers que vous souhaitez, ajoutez des fichiers dans Seald et chiffrez-les pour les contacts que vous souhaitez. Les fichiers sont chiffrés en local sur votre ordinateur et Seald n'y a jamais accès.
- Vous pouvez chiffrer des fichiers pour des contacts qui ont Seald ou non.
- Vous pouvez définir des options de sécurité à chaque chiffrement.
- Vous pouvez chiffrer tous les formats que vous souhaitez (sauf .seald).
- Les fichiers chiffrés sont des fichiers de travail. La modification et l'enregistrement continuent de fonctionner comme un fichier normal.
WARNING
Remarque : la taille des fichiers chiffrés avec Seald grandit de 1/3, pour rajouter la couche de protection.
Vous pouvez uniquement chiffrer des fichiers qui sont stockés sur votre ordinateur. Pour ouvrir Seald, cliquez sur l’icône Seald qui se trouve dans la zone de notification (en bas à droite) sur Windows et Linux ou dans la barre des menus d'état sur MacOS (en haut à droite).
Via l'application de bureau
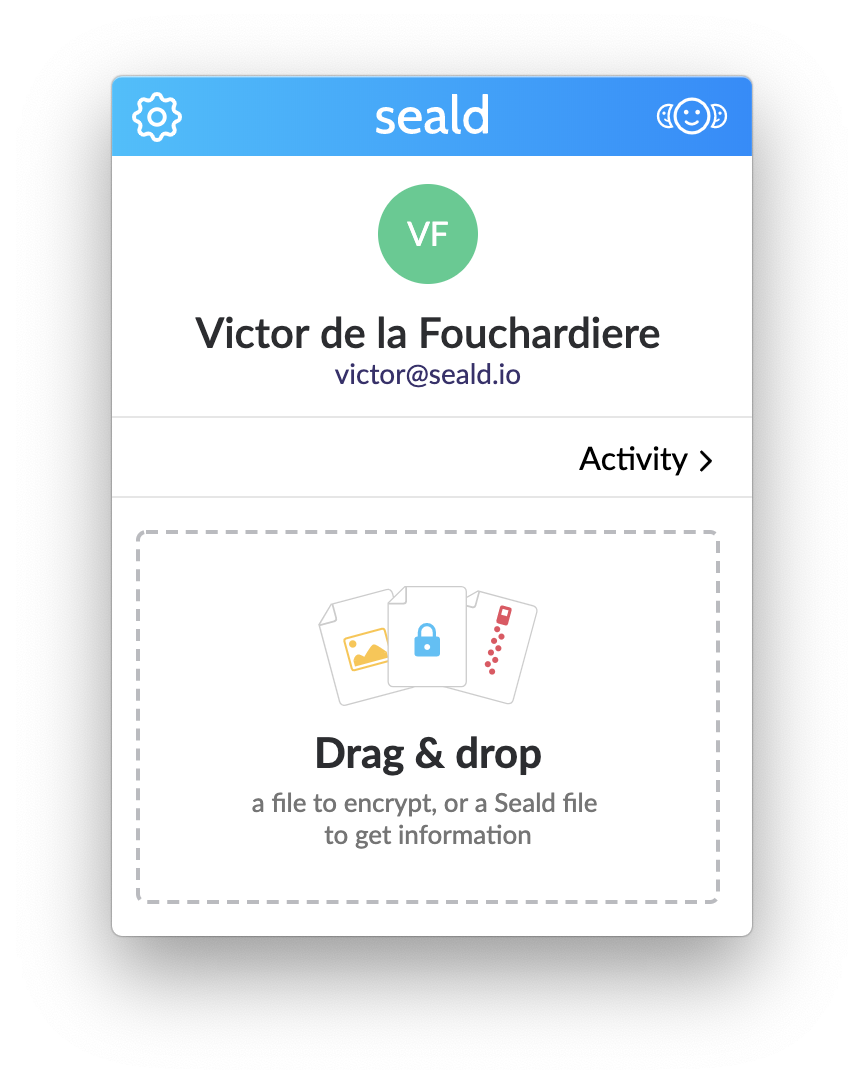 | 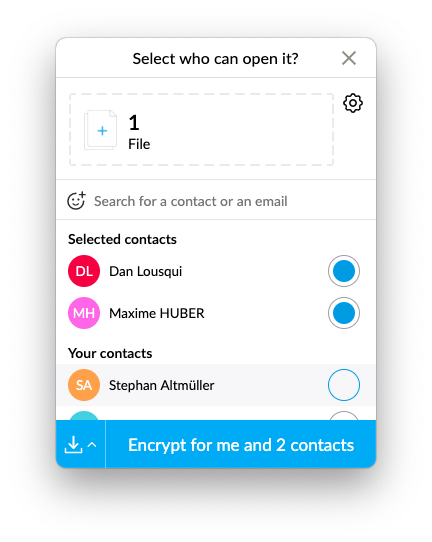 |
| 1. Dans l’application, glissez-déposez un ou plusieurs documents ou cliquez sur la zone de chiffrement. | 2. Sélectionnez les contacts pour lesquels vous souhaitez sécuriser le document, ou recherchez de nouveaux contacts avec leur adresse email |
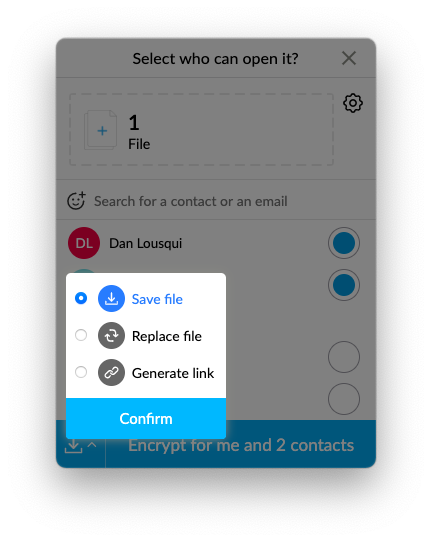 | 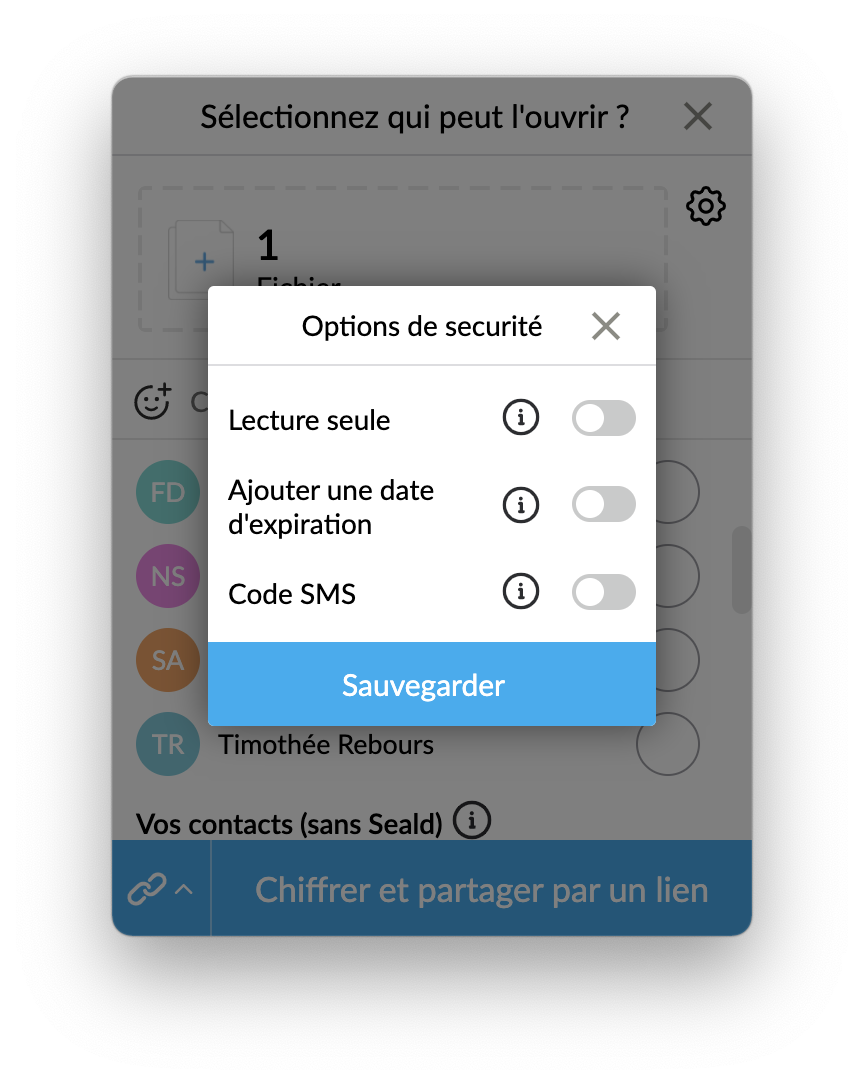 |
| 3. Vous avez également la possibilité de choisir le mode d'enregistrement des documents (obligatoire à la première utilisation). | 4. Vous pouvez choisir des options de confidentialité (lecture seule, date d'expiration ou OTP par sms). |
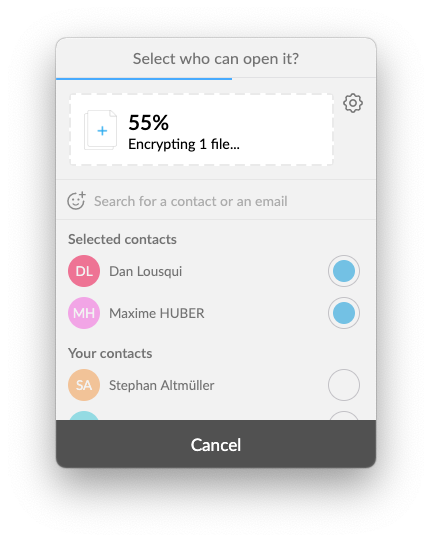 | 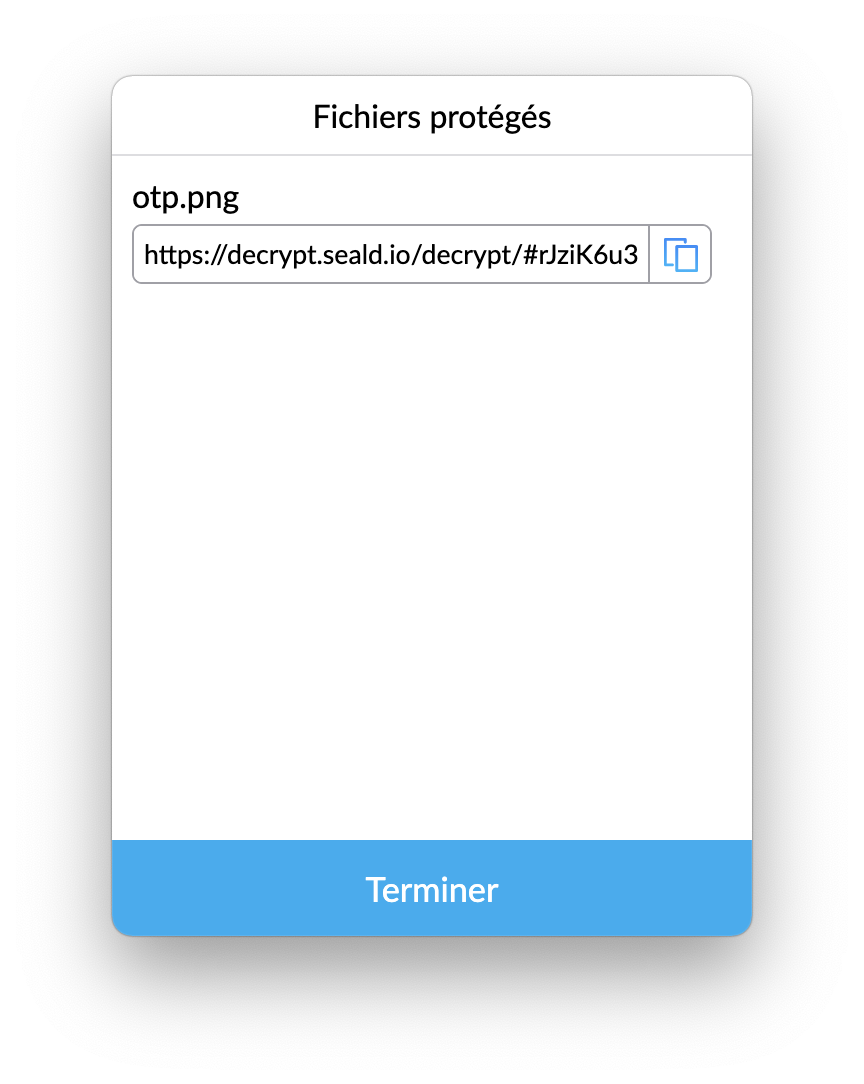 |
| 5. Une fois votre mode d'export et options de confidentialité sélectionnés, vous pouvez cliquer sur le bouton chiffrer. | 6. Dans le cas où l'option "Générer un lien" a été choisie, un lien est créé pour chaque document. Copiez le lien et envoyez le par le canal que vous souhaitez. |
WARNING
À savoir, le document est toujours sécurisé pour vous quoi qu’il arrive.
Remarque : Seald fait exclusivement le chiffrement des fichiers, pas l'envoi.
TIP
À la première utilisation, vous devrez choisir le mode d'enregistrement au chiffrement des documents :
- enregistrer le fichier chiffré à côté du fichier en clair ;
- remplacer le fichier clair par la version chiffrée ;
- créer un lien de téléchargement pour la version chiffrée.
Aux utilisations ultérieures, le dernier mode d'enregistrement utilisé sera sélectionné par défaut.
Via le clic droit (sur Windows uniquement)
Sous Windows, vous pouvez faire un clic droit sur un fichier et utiliser Seald pour le chiffrer. Vous pouvez aussi faire un clic droit sur un fichier Seald (.seald) pour accéder aux fonctions de révocation et de suivi.
Autoriser le téléchargement au chiffrement
Au moment du chiffrement, vous trouverez l'option 'Autorisez le téléchargement' qui permet à vos destinataires n'ayant pas Seald de télécharger une version en clair de vos fichiers lors de l'ouverture sur votre navigateur. Si cette option est désactivée et que:
- soit le format de l'un de vos fichiers à chiffrer n'est pas prévisualisable ;
- soit que sa taille dépasse 50 Mo ;
vous devriez alors autoriser le téléchargement pour que vos destinataires puissent y accéder par le téléchargement.
TIP
Conseil : Vous pouvez maintenant suivre et contrôler vos fichiers chiffrés.