Installation
WARNING
Avant d'installer l'extension, vous aurez besoin d'installer les prérequis suivants :
- Microsoft VSTO tools ;
- Microsoft .NET framework — installé par défaut sur Window 10.
Activation de TLS 1.2
Pour des raisons de sécurité, Seald ne permet de télécharger le plugin Outlook qu'au travers d'une connexion chiffrée au moyen de TLS 1.2. Windows 7 utilise par défaut une ancienne version de TLS et cela peut provoquer des erreurs.
Pour y remédier et activer TLS 1.2, veuillez suivre les instructions de Microsoft.
Installation des prérequis
Pour installer les prérequis, il faut télécharger Microsoft VSTO tools et Microsoft .NET framework. Une fois téléchargés, vous pouvez les installer en interface graphique en les lançant et en suivant les instructions, ou bien programmatiquement en exécutant les commandes suivantes :
WARNING
Pour effectuer une installation silencieuse (option /q), il est impératif d'ajouter le certificat de signature Seald dans la liste des éditeurs de confiance. Le certificat est téléchargeable ici.
# Ajout du certificat de signature de Seald pour une installation silencieuse
certutil -addstore TRUSTEDPUBLISHER "plugin-cert.cer"
# Installation silencieuse des pré-requis
.\vstor_redist.exe Setup /q /norestart
.\NDP472-KB4054530-x86-x64-AllOS-ENU.exe Setup /q /norestartÀ la création du compte
Lors de la création de votre compte Seald, une page vous propose d'installer l'extension Microsoft Outlook si votre version est compatible.
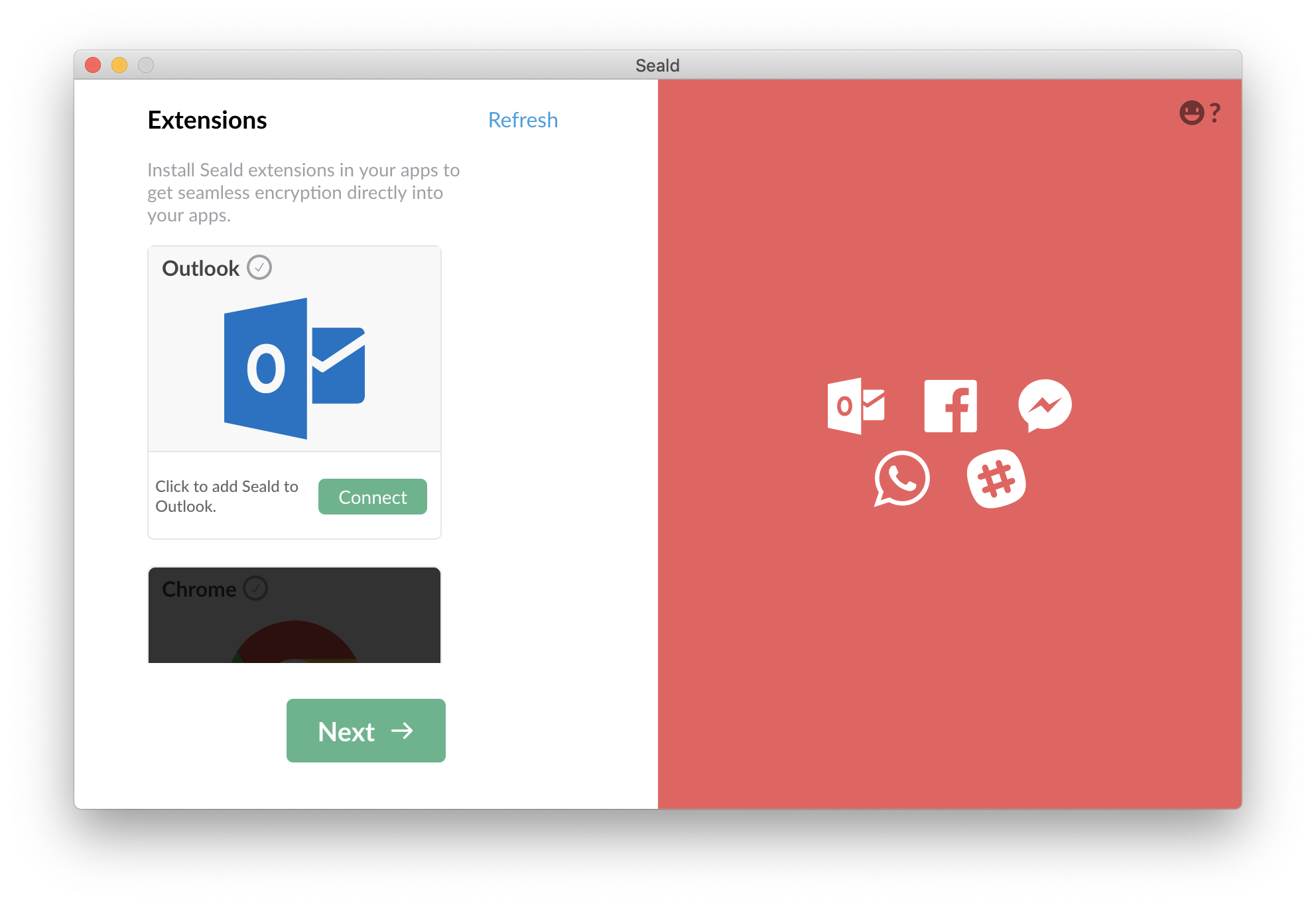 | 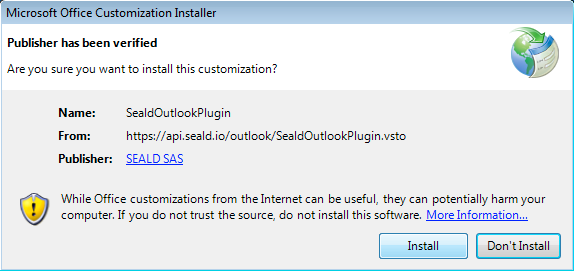 |
1. Cliquez sur Connect. | 2. Une alerte apparaît pour vous demander d'installer. |
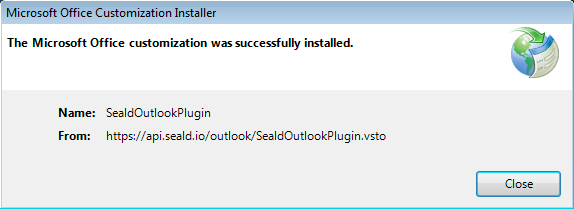 | 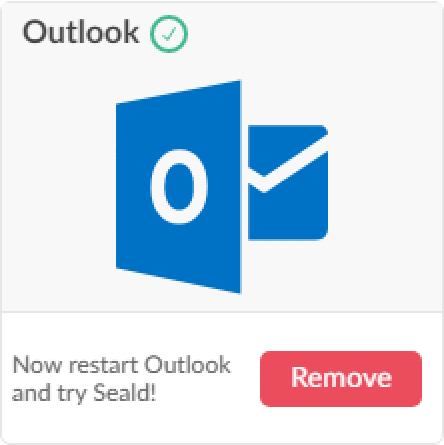 |
| 3. Une seconde alerte apparaît validant l'installation. | 4. Il est indispensable de redémarrer Microsoft Outlook pour faire fonctionner Seald. |
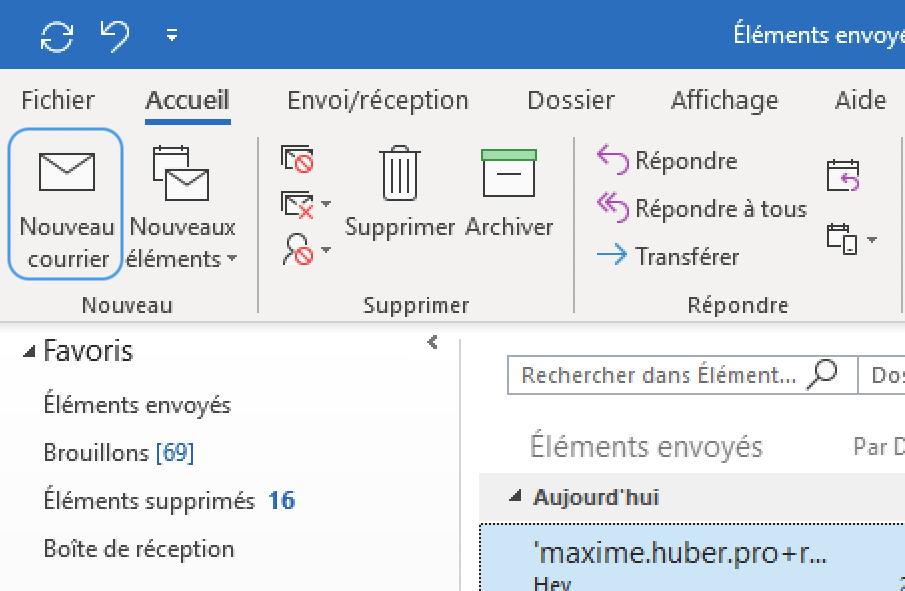 | 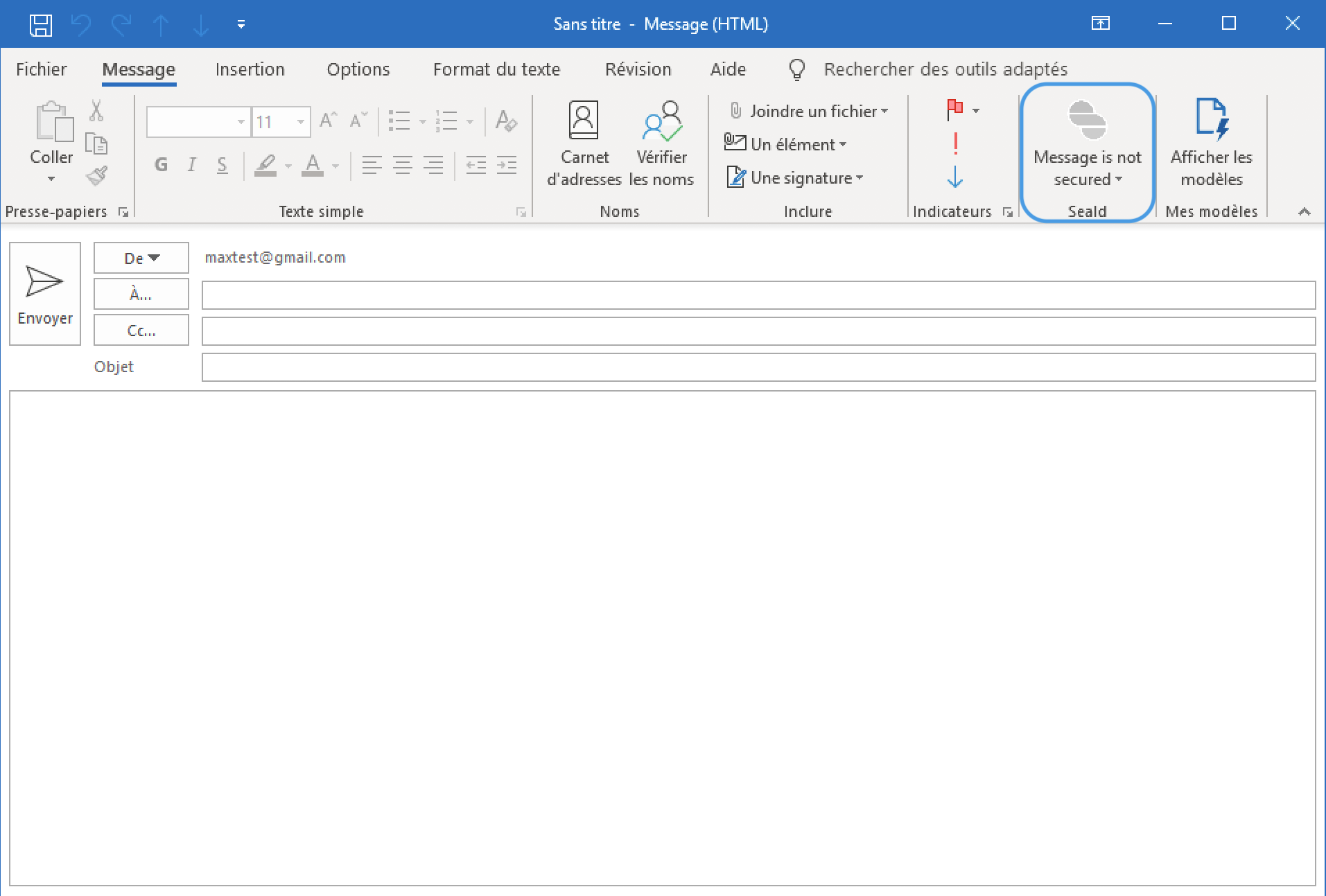 |
5. Après le redémarrage, cliquez sur Nouveau message. | 6. Vous pouvez activer / désactiver Seald en cliquant sur l'icône en haut à droite. |
Après la création du compte
Dans les préférences, disponible en haut à gauche de l'application. Dans le volet déroulant, cliquez sur Preferences. Sélectionnez la section Extensions. Cette interface vous permet d'ajouter / supprimer l'extension Microsoft Outlook.
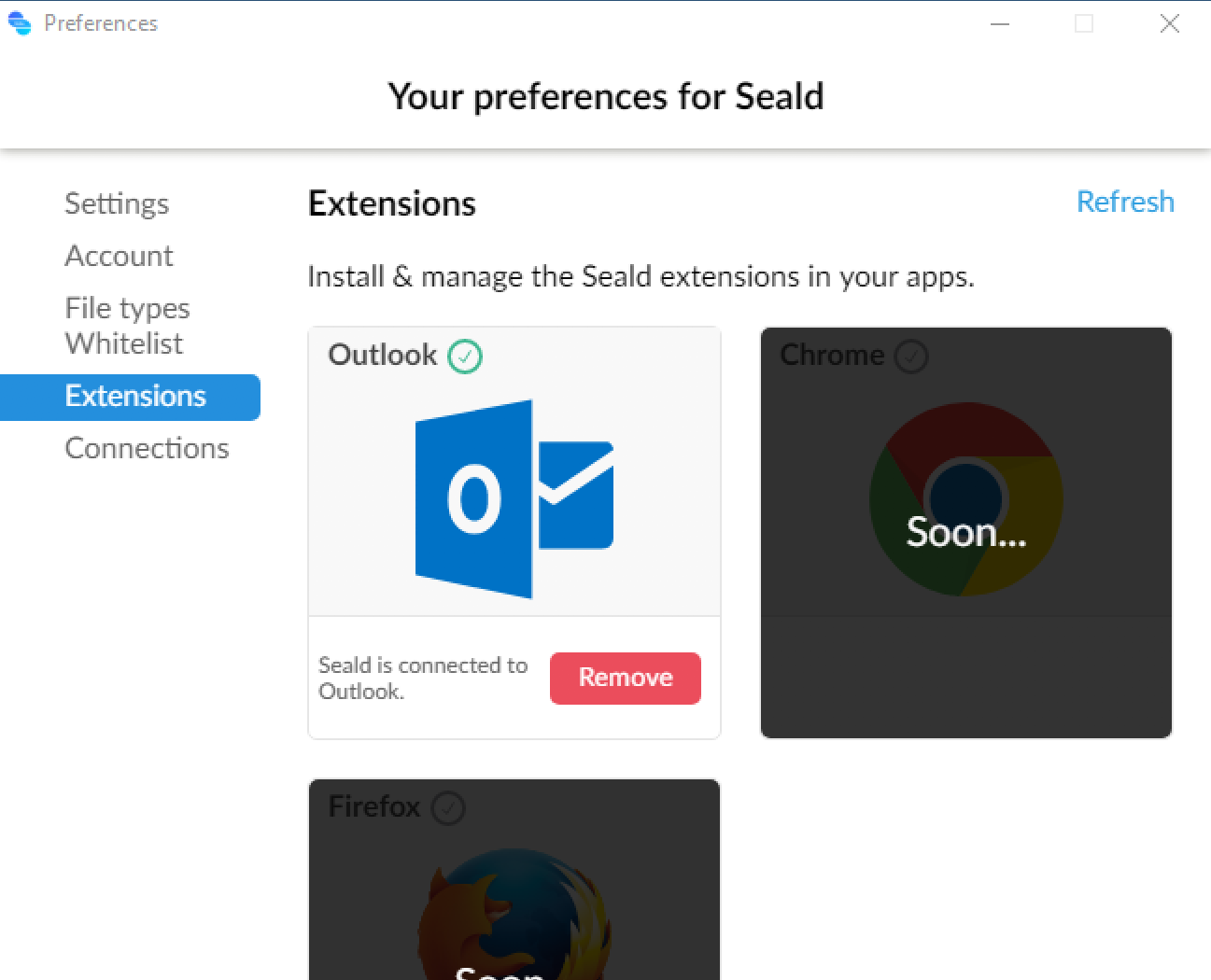
Installation programmatique
Vous pouvez installer manuellement l'extension Outlook via la console CMD.
La commande pour installer l'extension est (selon la configuration du système) :
"%CommonProgramFiles%\Microsoft Shared\VSTO\10.0\VSTOInstaller.exe" /I https://api.seald.io/outlook-v2/SealdOutlookPlugin.vstoou
"%CommonProgramFiles(X86)%\Microsoft Shared\VSTO\10.0\VSTOInstaller.exe" /I https://api.seald.io/outlook-v2/SealdOutlookPlugin.vstoInstructions détaillées :
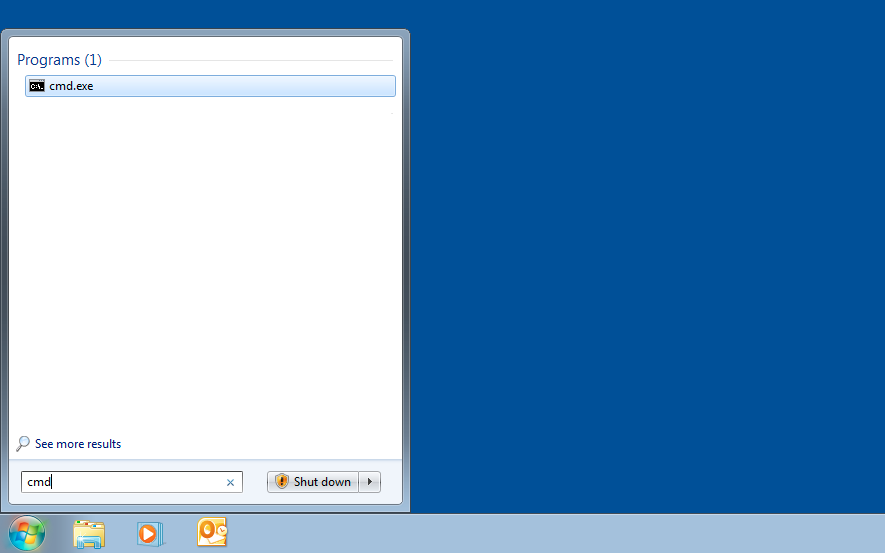 | 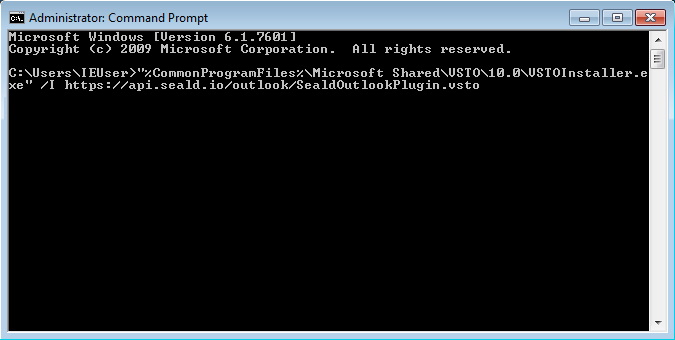 |
1. Dans le menu Démarrer, taper cmd. Cliquez sur le résultat de recherche cmd.exe. Une fenêtre de terminal s'ouvre. | 2. Dans la fenêtre de terminal, tapez la commande ci-dessus puis appuyez sur Entrée. |
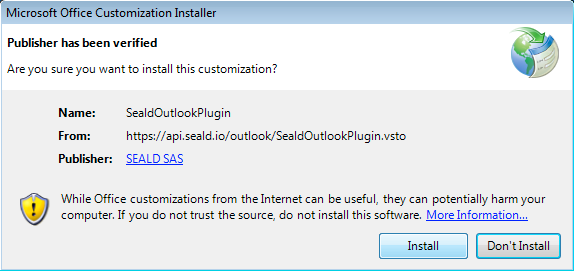 | 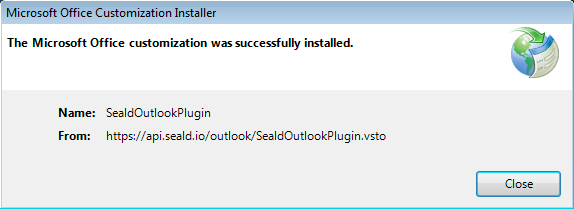 |
| 3. Une alerte apparaît pour vous demander d'installer. | 4. Une seconde alerte apparaît validant l'installation. Il est indispensable de redémarrer Microsoft Outlook pour faire fonctionner Seald. |
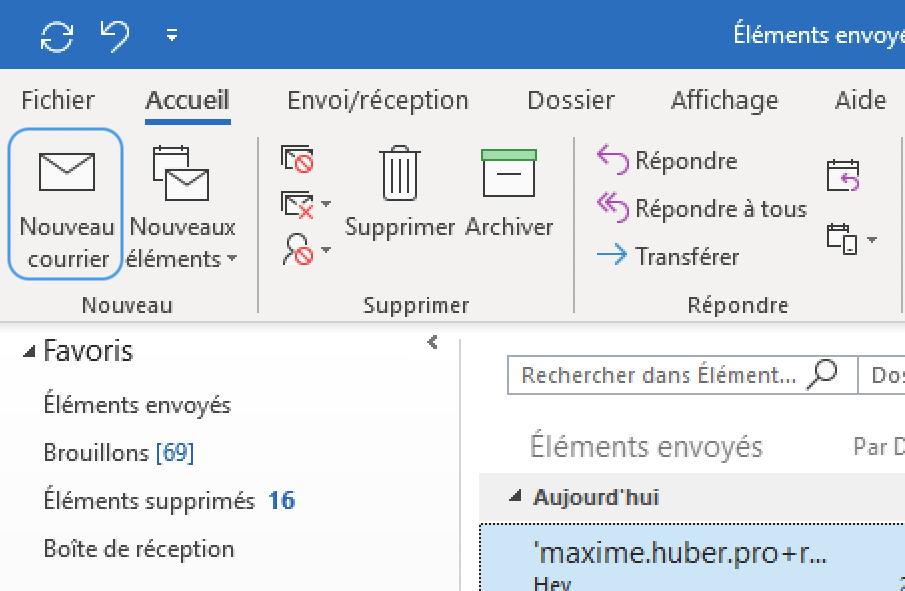 | 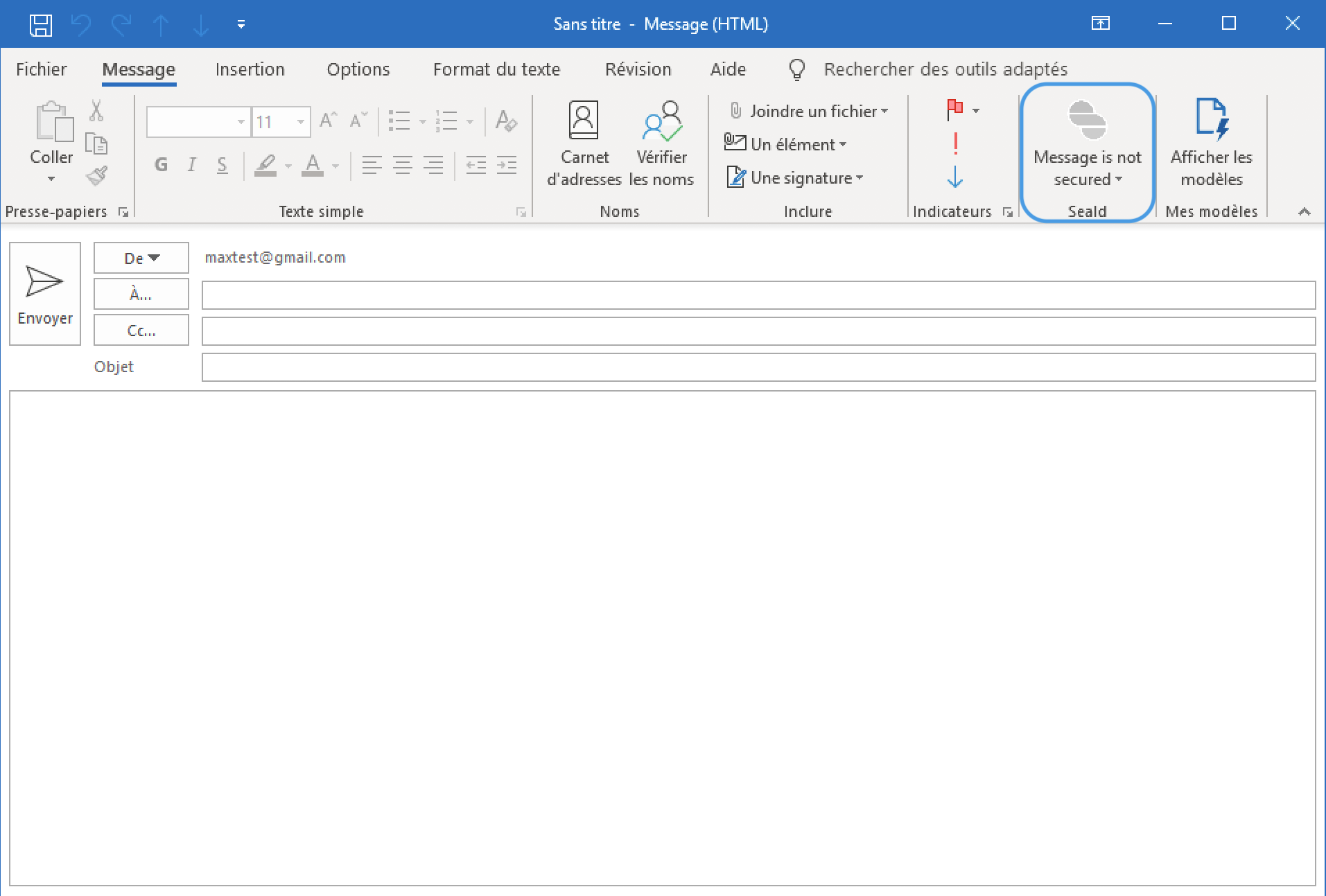 |
5. Après le redémarrage, cliquez sur Nouveau message. | 6. Vous pouvez activer / désactiver Seald en cliquant sur l'icône en haut à droite. |