Gestion d'équipe
La gestion de l'équipe est primordiale dans votre entreprise. Elle vous permet d'y ajouter des utilisateurs et de gérer leurs actions. En cliquant sur l'onglet Utilisateurs situé sur la gauche de l'écran, vous accédez à la liste des utilisateurs de l'équipe administrée.
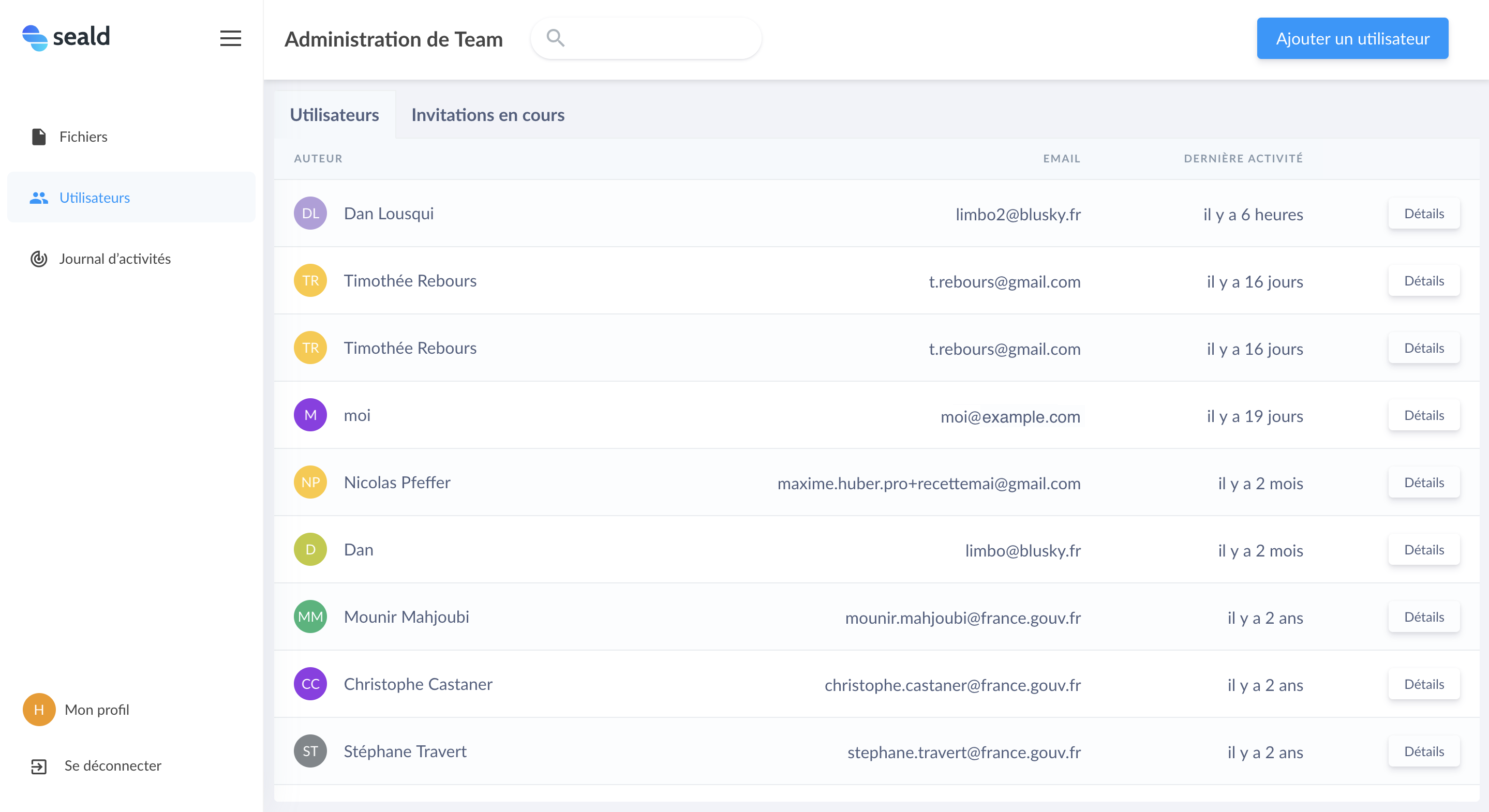 |
Onglet Utilisateurs |
Cette liste comprend pour chaque utilisateur de Seald dans l'équipe les informations suivantes:
- nom public de l'utilisateur ;
- email principal de l'utilisateur ;
- date de la dernière activité (ouverture ou chiffrement de fichier par exemple).
Un champ de recherche permet de filtrer le tableau des utilisateurs par leur nom ou leur email.
Gestion des invitations
La liste des invitations envoyées aux nouveaux utilisateurs est disponible dans l'onglet Invitations en cours du tableau :
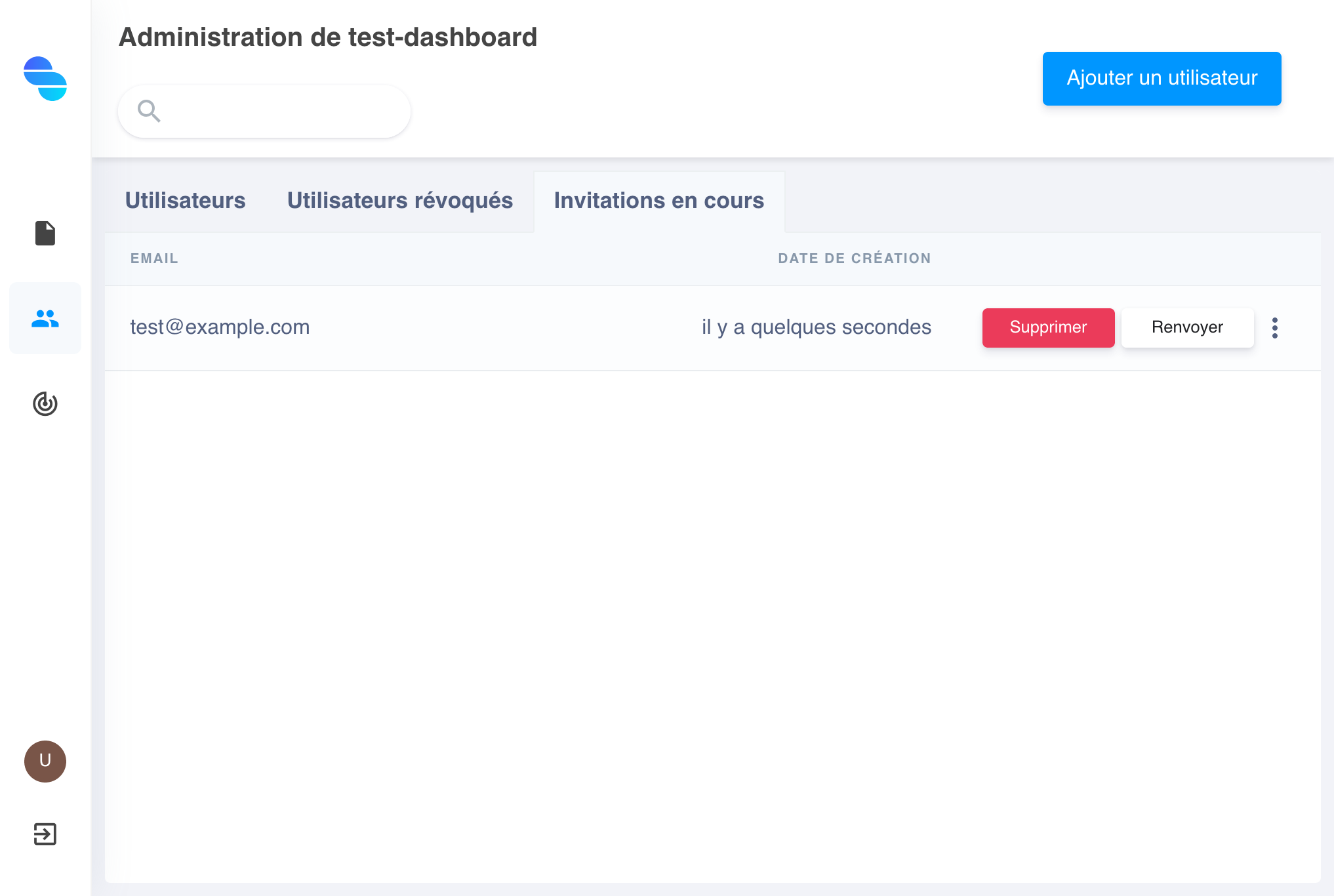 |
Invitations |
Chaque invitation peut être renvoyée ou même totalement supprimée. Une invitation peut être accompagnée d'un mail qui notifiera l'utilisateur de son invitation, cette dernière n'ayant pas de date d'expiration.
Ajouter un utilisateur à l'équipe
Pour créer une nouvelle invitation et donc ajouter un utilisateur à votre équipe, cliquez sur le bouton Ajouter un utilisateur et indiquez l'email de l'utilisateur. Une option permet de choisir si vous souhaitez ou non notifier le destinataire de l'invitation par email.
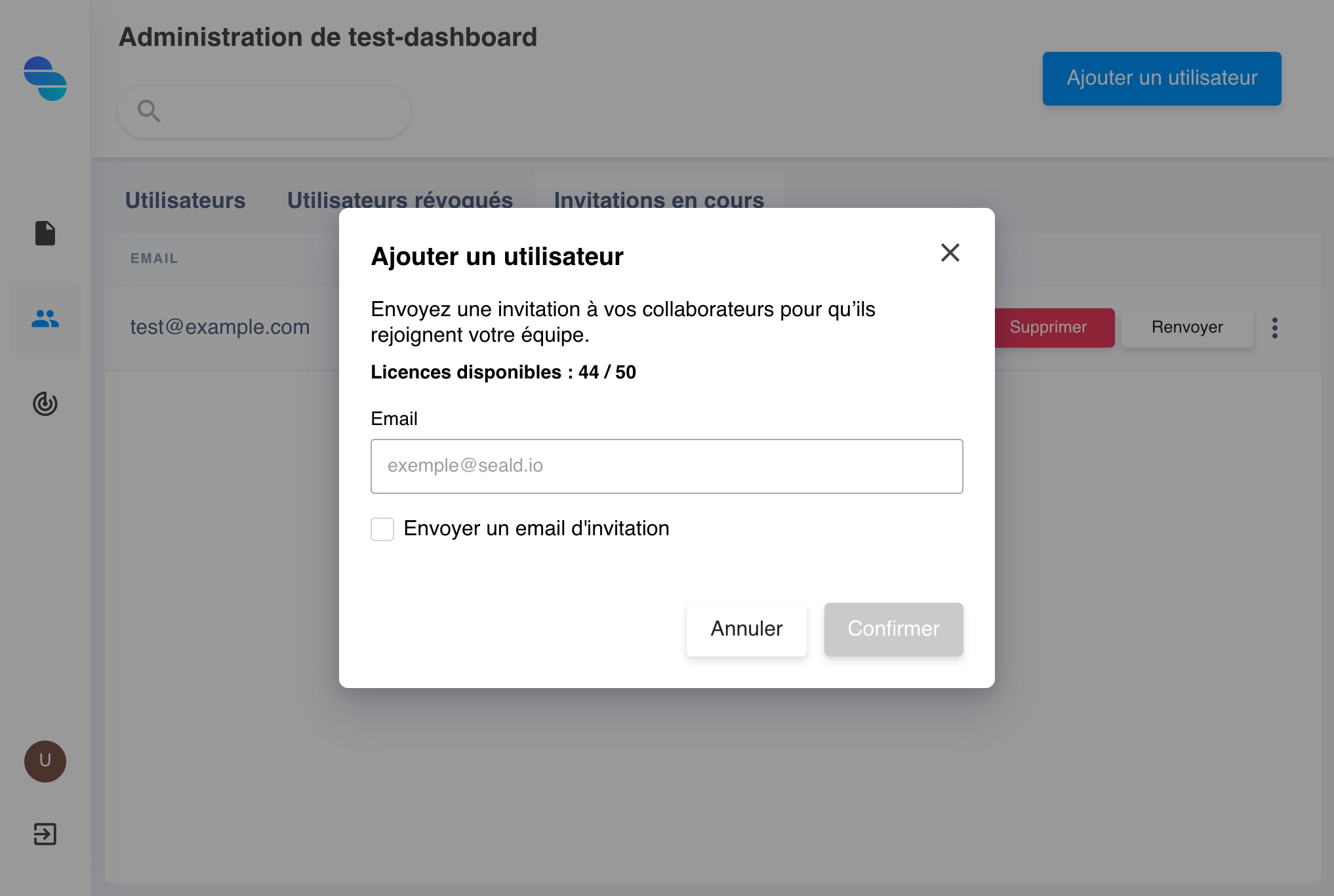 |
Ajout d'utilisateur |
Le destinataire de l'invitation recevra un email comme ci-dessous où il n'aura qu'à suivre les indications.
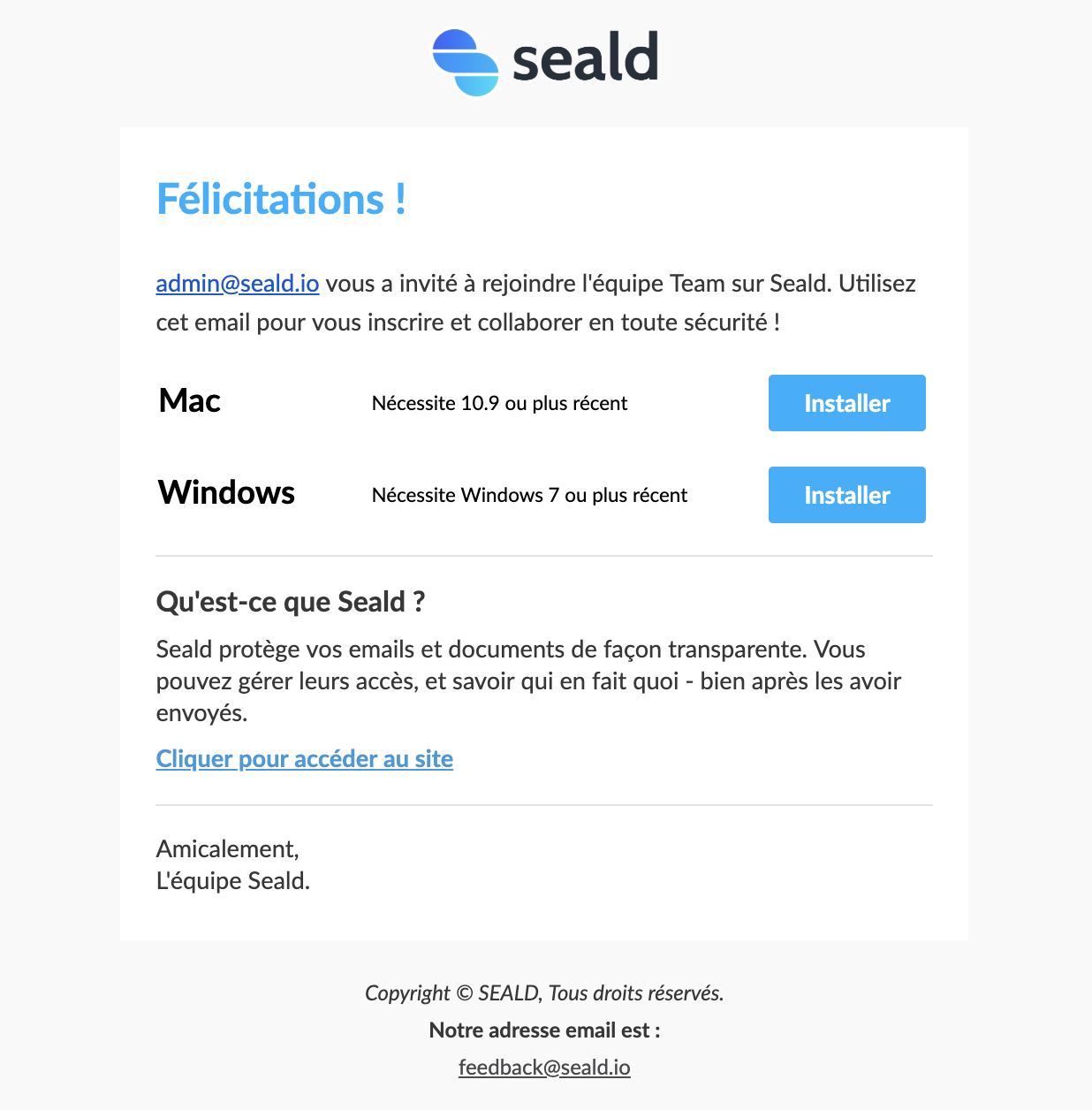 |
Mail d'invitation |
Gérer mes licences
Chaque invitation compte comme une licence. Pour augmenter le nombre de licences disponibles, veuillez nous contacter.
Détails d'un utilisateur
Les détails d'un utilisateur de votre équipe incluent plusieurs éléments intéressants :
- la date de dernière activité ;
- l'email ;
- le nom ;
- la liste de ses appareils ;
- les 10 derniers fichiers chiffrés (un bouton
Voir Toutpermet d'afficher la liste complète) ; - les 10 dernières activités (un bouton
Voir Toutpermet d'afficher la liste complète) ;
Révoquer un appareil
Pour révoquer un appareil afin que ce dernier ne soit plus accessible avec Seald, l'opération est très simple : cliquer sur les 3 petits points d'un élément de la liste et sélectionnez Révoquer.
 |
Révoquer un appareil |
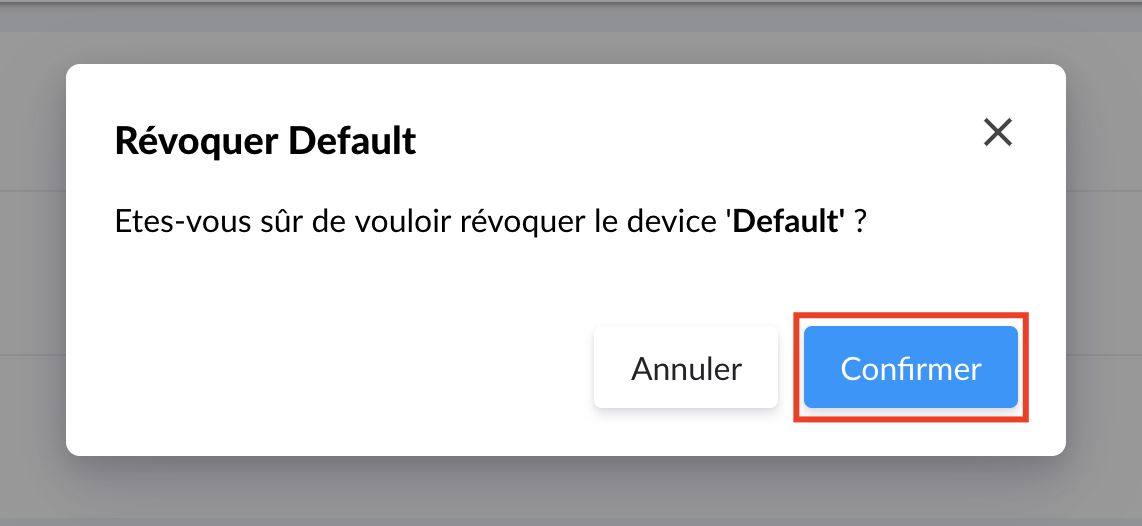 |
Confirmer la révocation d'un appareil |
Visualiser ses fichiers
Il existe 2 types de listes concernant les fichiers d'un utilisateur :
- Ceux dont l'utilisateur est propriétaire ou destinataire.
- Ceux dont l'utilisateur est seulement propriétaire.
 |
Fichiers d'un utilisateur |
Une case à cocher permet de n'afficher que les fichiers dont l'utilisateur est propriétaire. Chaque fichier inclut un bouton permettant d'accéder à la gestion des droits d'accès de ce dernier.
Pour voir la liste complète, un bouton Voir Tout est disponible dans le coin supérieur droit du tableau.
Afficher ses évènements
Un tableau permet également de voir les 10 dernières activités liées à l'utilisateur (Ouverture de fichier ; Nouvelle connexion ; Révocation d'un appareil ; etc..).
Activité d'un utilisateur |
Récupération d'un compte utilisateur
Une récupération d'un compte utilisateur doit toujours être initiée par l'utilisateur lui-même sur l'appareil qu'il souhaite autoriser.
Lancement d'une procédure de récupération sur l'application de bureau
Pour cela il suffit de demander à l'utilisateur en question d'installer l'application, et de suivre les étapes de la procédure de récupération.
Notification par email
Quand il aura validé son e-mail, vous recevrez une notification par e-mail :
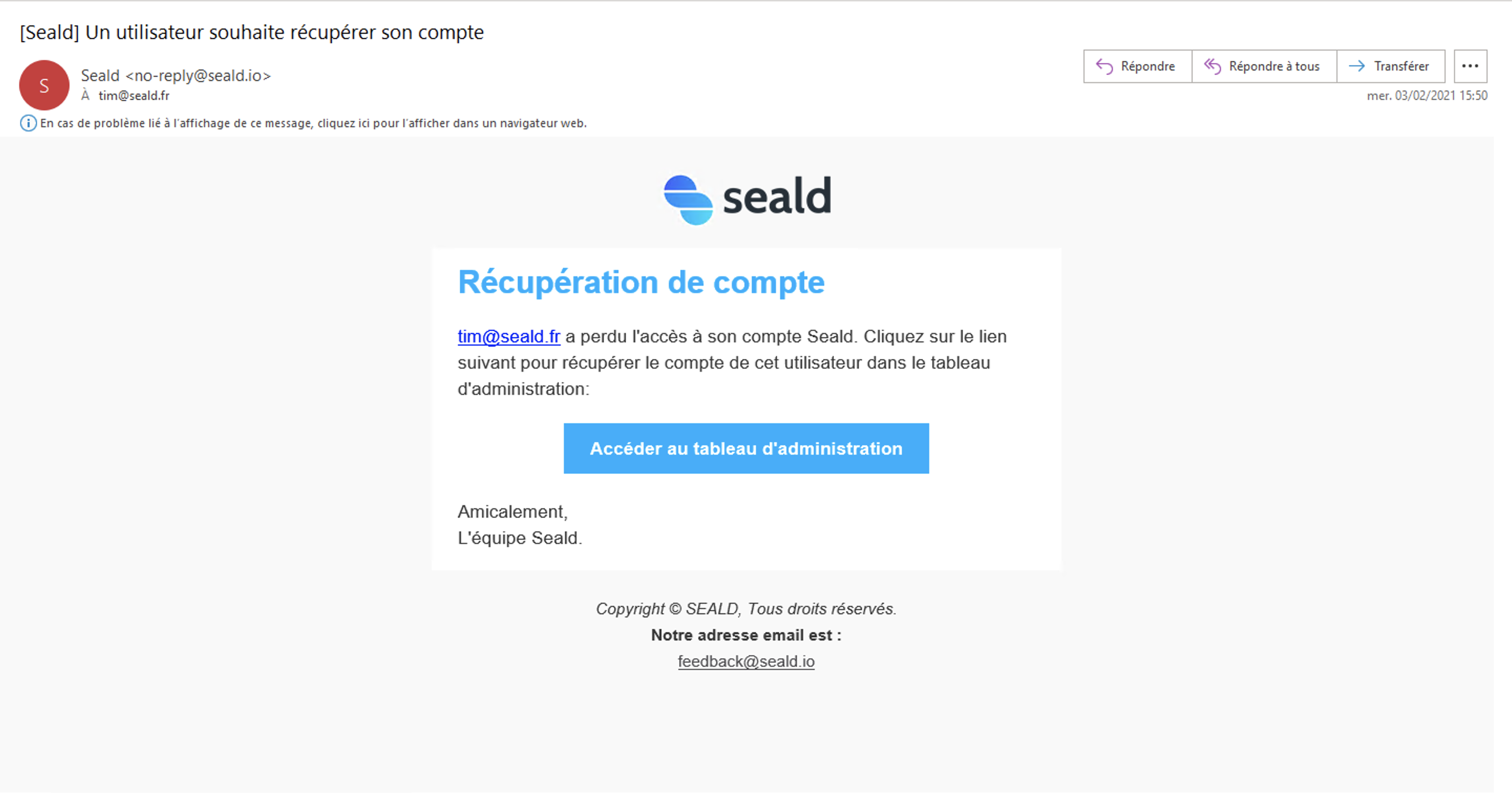 |
| Notification d'un utilisateur en récupération |
Utilisateur à récupérer
Cliquez sur l'onglet "Utilisateurs à récupérer" et vous devriez voir dans la liste la personne ayant fait la demande de récupération.
WARNING
Il est recommandé de contacter la personne en question par un autre canal que l'email pour vérifier qu'elle a bien effectué cette demande de récupération.
Cliquez sur "Récupérer" :
 |
| Utilisateurs à récupérer |
Utilisation de la clé de sauvegarde
Il faut tout d'abord choisir quelle clé de sauvegarde vous souhaitez utiliser. Dans la plupart des cas, une seule est disponible.
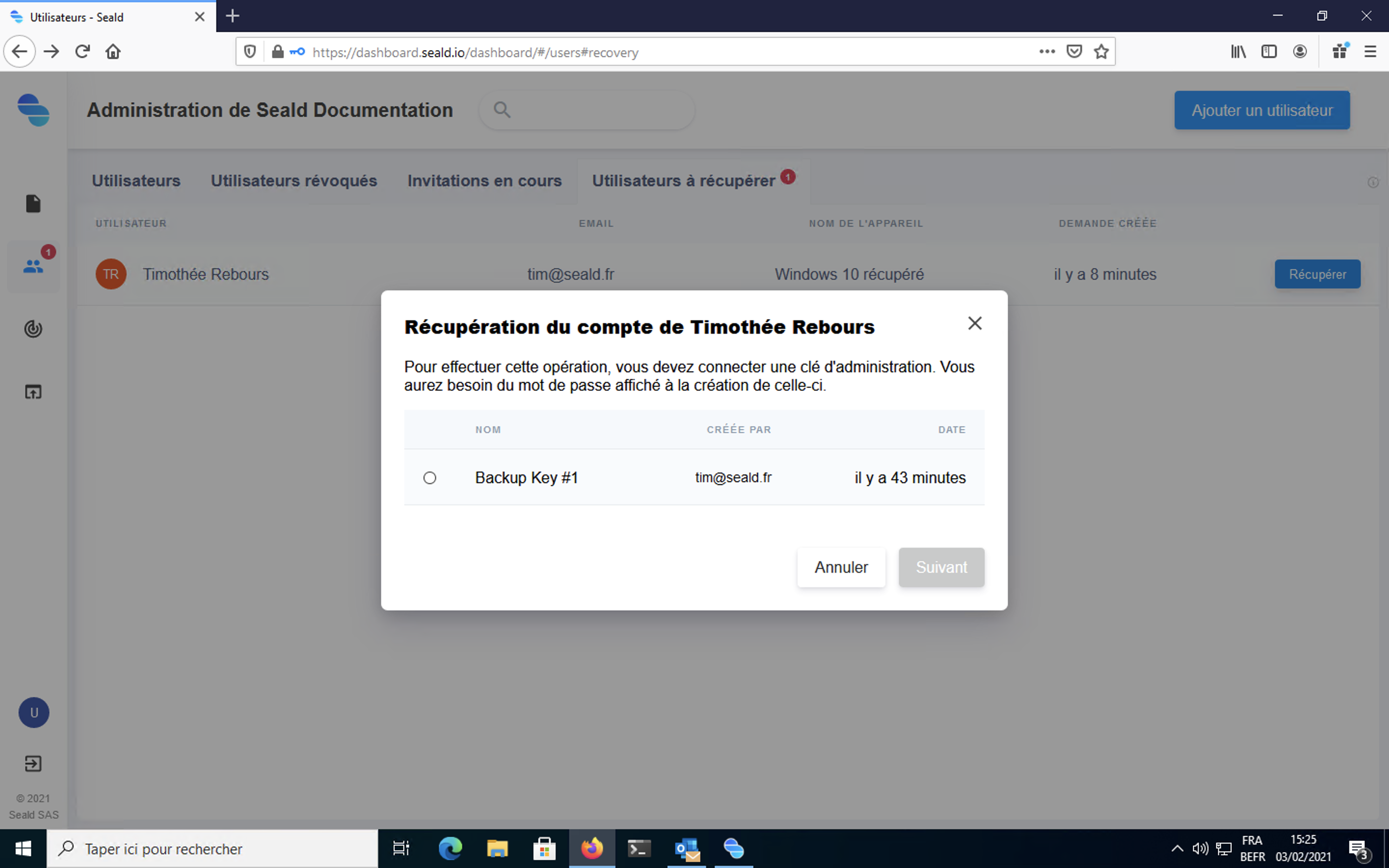 |
| Choix de la clé de sauvegarde |
Il faut ensuite déverrouiller la clé de sauvegarde à l'aide du mot de passe conservé lors de sa génération.
WARNING
Si le mot de passe de la clé de sauvegarde a été perdu, il ne peut pas être re-généré ou changé.
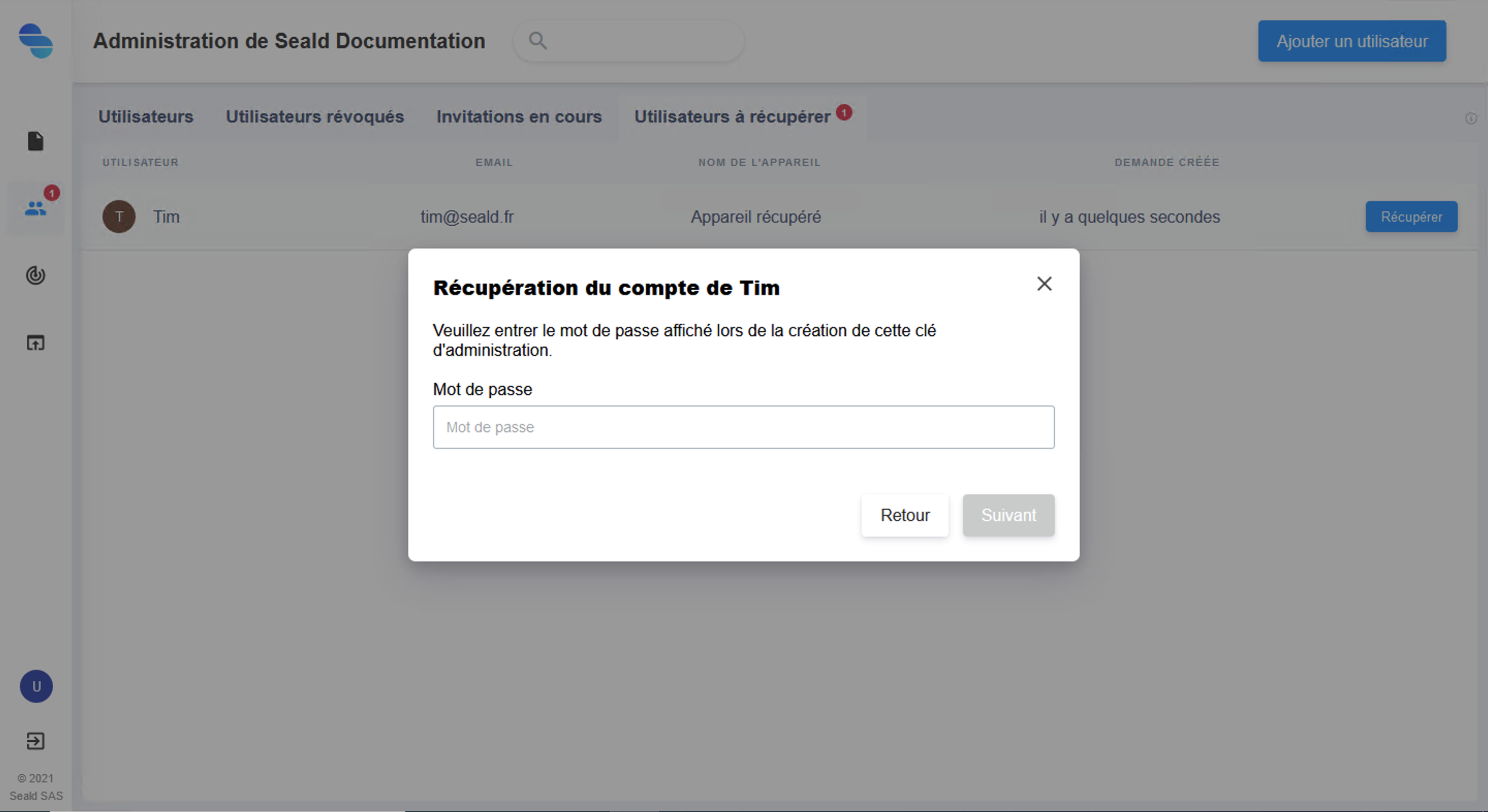 |
| Entrer le mot de passe de la clé de sauvegarde |
Enfin, si la clé de sauvegarde choisie dispose des droits pour cet utilisateur, vous pourrez confirmer.
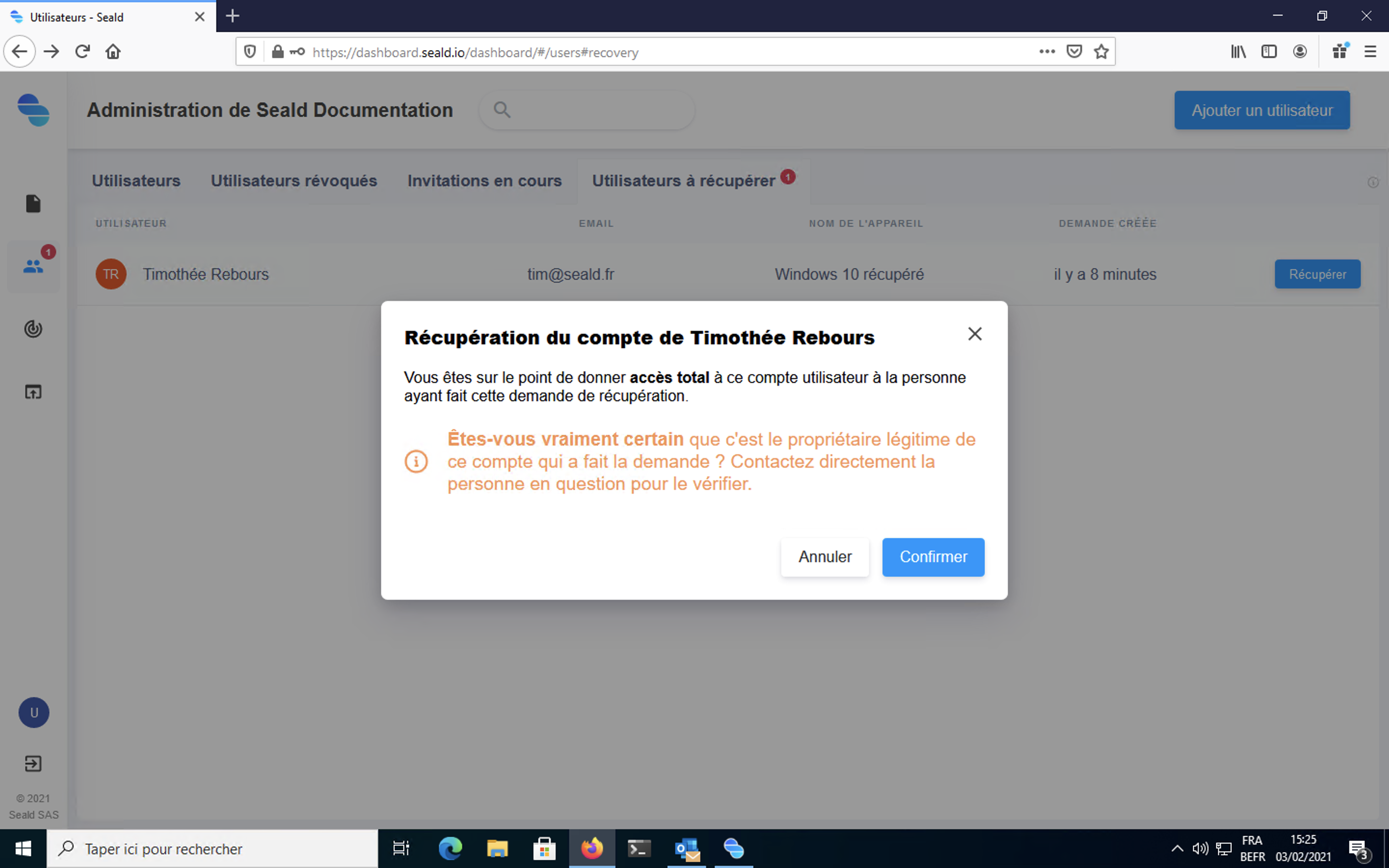 |
| Confirmation |
WARNING
Si malheureusement la clé de sauvegarde n'a pas été acceptée par l'utilisateur lors de la création de son compte, ou en notifiant l'utilisateur après sa création de compte, vous ne pourrez pas récupérer le compte de l'utilisateur.
Pour vous assurer si un compte a bien accepté les clés de sauvegarde, vous pouvez vérifier dans le détail de ses appareils si une "Backup Key" non révoquée apparaît. Par ailleurs, vous pouvez vérifier si tous les utilisateurs ont accepté une clé de sauvegarde depuis la liste des clés de sauvegarde.
Re-chiffrement des clés
Durant cette étape, les clés de l'utilisateur sont rechiffrées à partir de la clé de sauvegarde pour le nouvel appareil.
WARNING
Cette opération peut être longue. Le navigateur ne doit pas être quitté tant que cette étape n'est pas terminée.
Si cette étape est interrompue, l'utilisateur n'aura pas accès aux documents précédemment chiffrés pour lui.
 |
| Re-chiffrement des clés |
Pendant l'étape de re-chiffrement, l'utilisateur peut d'ores et déjà utiliser l'application de bureau, mais les éléments précédemment chiffrés seront rendus disponibles à la fin de cette étape.
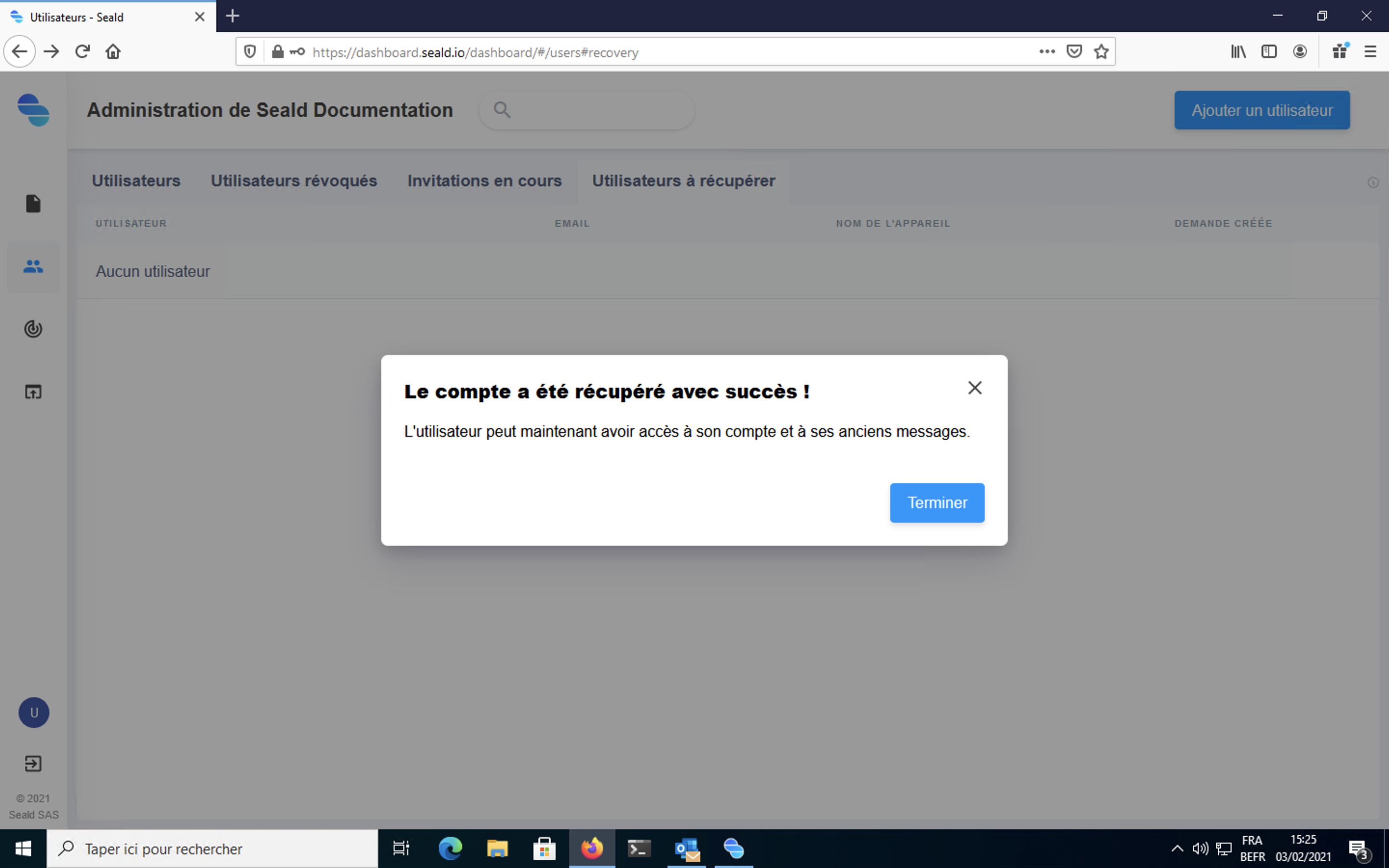 |
| Récupération terminée |