Pages de réception (ou Seald FileDrop)
En cliquant sur l'onglet Pages de réception situé sur la gauche de l'écran, on accède à la liste des pages de réception de fichiers.
Chaque page de réception est caractérisée par :
- le nom de la page ;
- les destinataires ;
- le type de la page.
Créer une page de réception de fichiers
Page individuelle
Vous avez la possibilité de créer une page individuelle permettant de protéger et d'envoyer des fichiers directement à UN seul utilisateur. Les fichiers envoyés via cette page seront chiffrés avec la technologie Seald avant d'être uploadés.
TIP
Notez que la création d'une page de réception de fichiers individuelle est incluse dans la licence pour chaque membre de l'équipe.
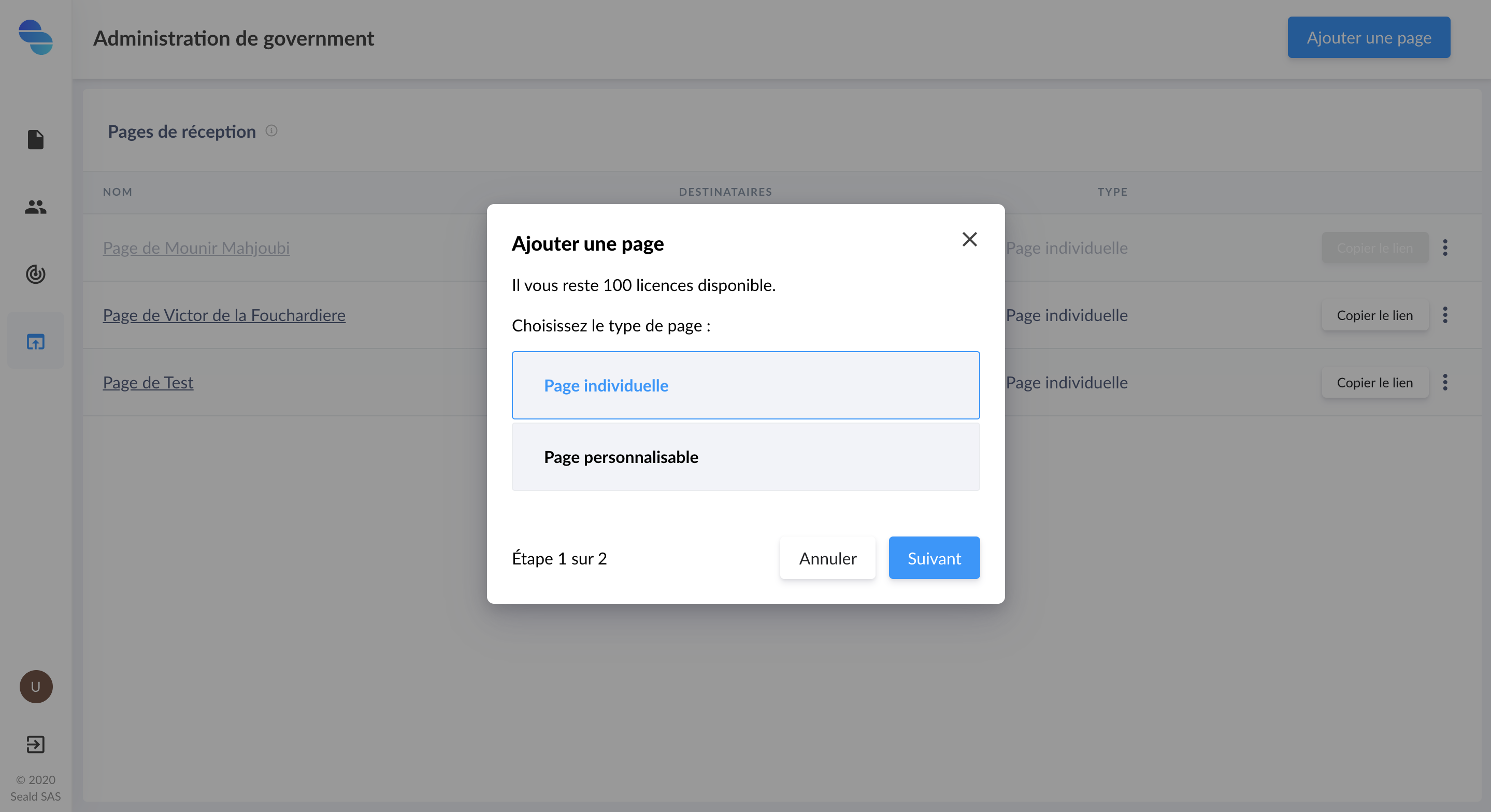 |
| Création d'une page individuelle |
Par la suite, sélectionnez le contact voulu. Notez que vous ne pouvez créer qu'une page individuelle par utilisateur.
 |
| Sélection d'un utilisateur |
Le lien unique de la page de réception de fichiers que vous venez de créer vous est ensuite donné, vous permettant d'y accéder directement.
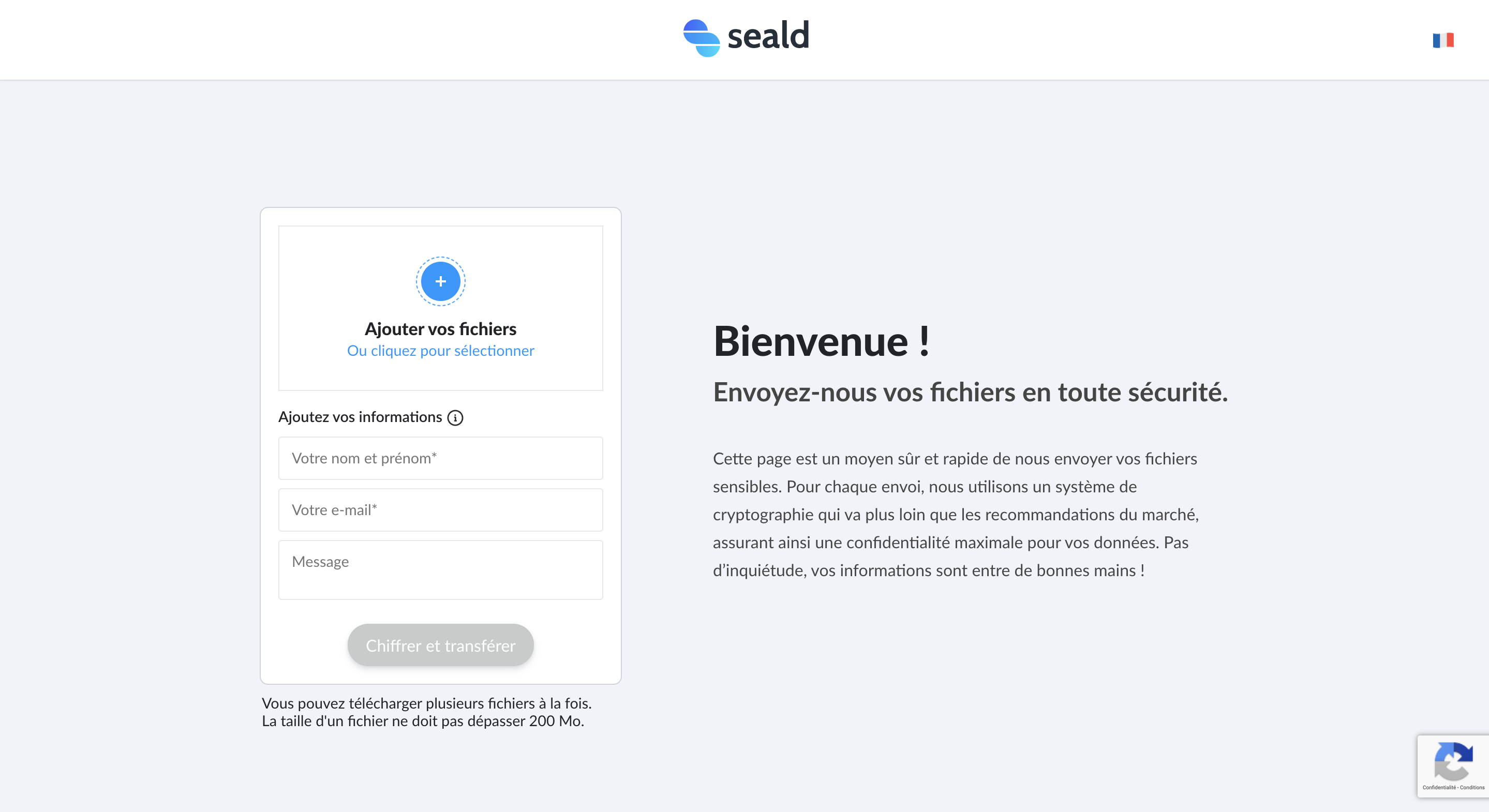 |
| Page individuelle |
Page personnalisable
Vous avez la possibilité de créer une page personnalisable permettant de protéger et d'envoyer des fichiers directement à PLUSIEURS utilisateurs. Les fichiers envoyés via cette page seront chiffrés avec la technologie Seald avant d'être uploadés.
La création d'une page personnalisable est similaire à la création d'une page individuelle, avec quelques possibilités supplémentaires :
- sélectionner plusieurs utilisateurs destinataires ;
- personnaliser le titre, le logo et le descriptif de la page de réception de fichiers ;
- personnaliser le suffixe d'URL (exemple: send.seald.io/send/a-personnaliser).
TIP
Notez ici que la création d'une page Seald FileDrop personnalisable consommera 1 licence !
Cliquez sur le bouton Créer une page et choisissez Page personnalisable.
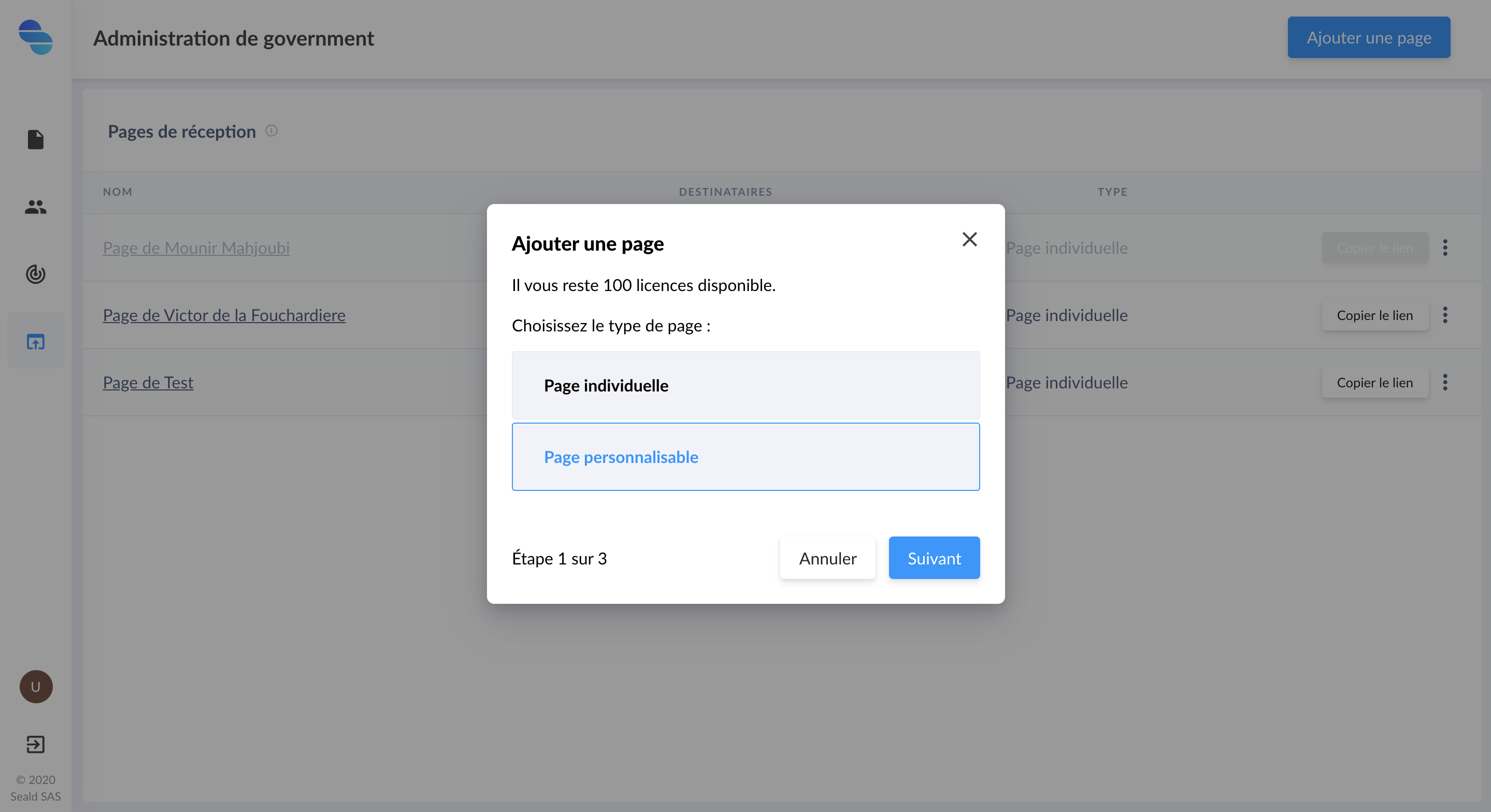 |
| Création d'une page personnalisable |
Sélectionnez ensuite les utilisateurs puis cliquez sur Suivant pour passer à l'étape de personnalisation.
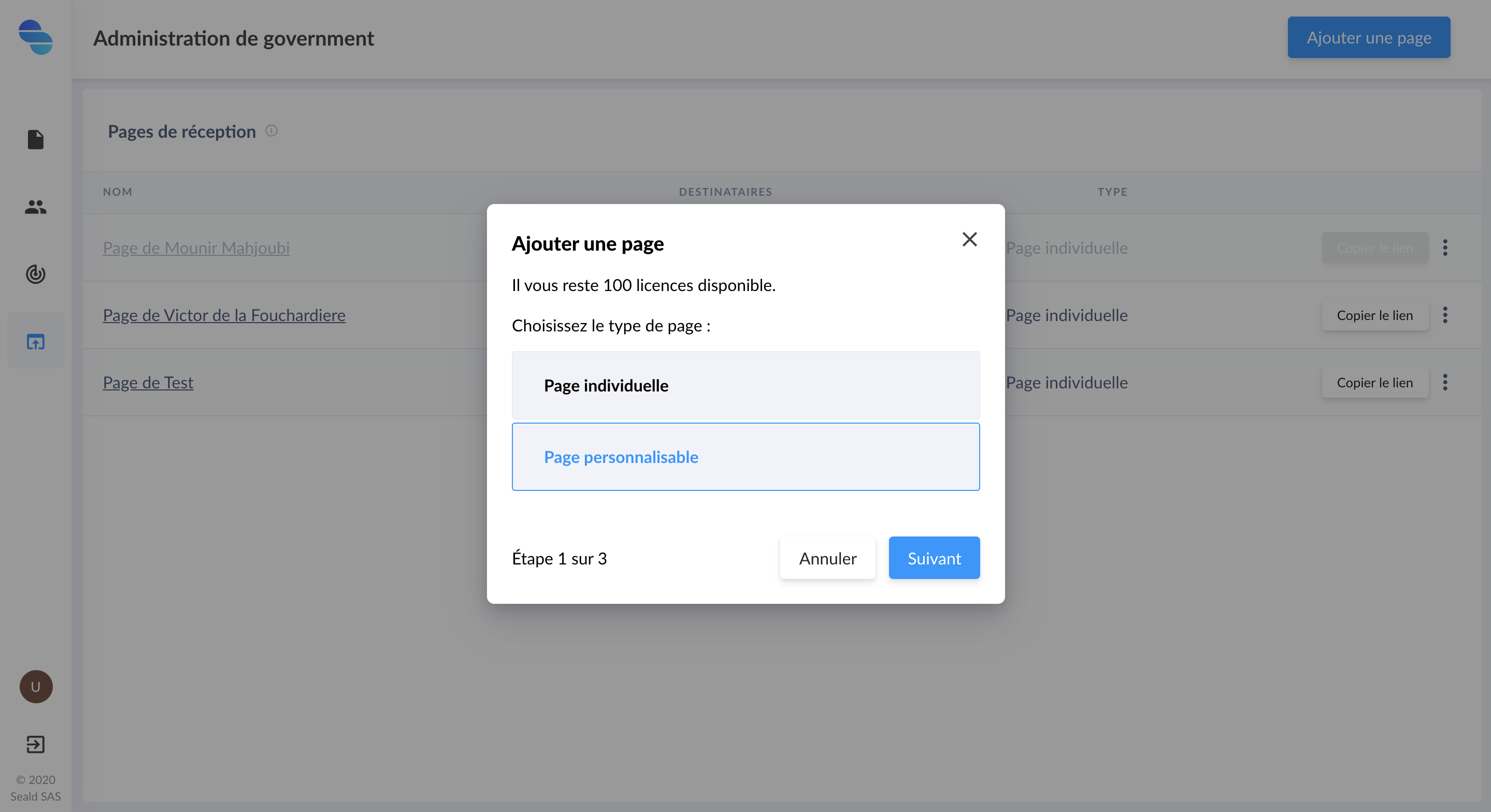 |
| Sélection des utilisateurs |
Vous avez donc la possibilité de personnaliser plusieurs éléments (facultatif) :
 |
| Personnalisation de la page |
le suffixe d'URL de la page de réception de fichiers (exemple :
totodonnerahttps://send.seald.io/send/totosi ce dernier n'est pas déjà pris).Le logo fourni doit être au format png ou jpeg.
Un titre qui s'affichera en haut de la page.
Un texte qui permettra d'introduire l'utilisateur dès son arrivée sur la page.
Un lien vous ai ensuite donné vous permettant d'accéder directement à la page Seald FileDrop que vous venez de créer.
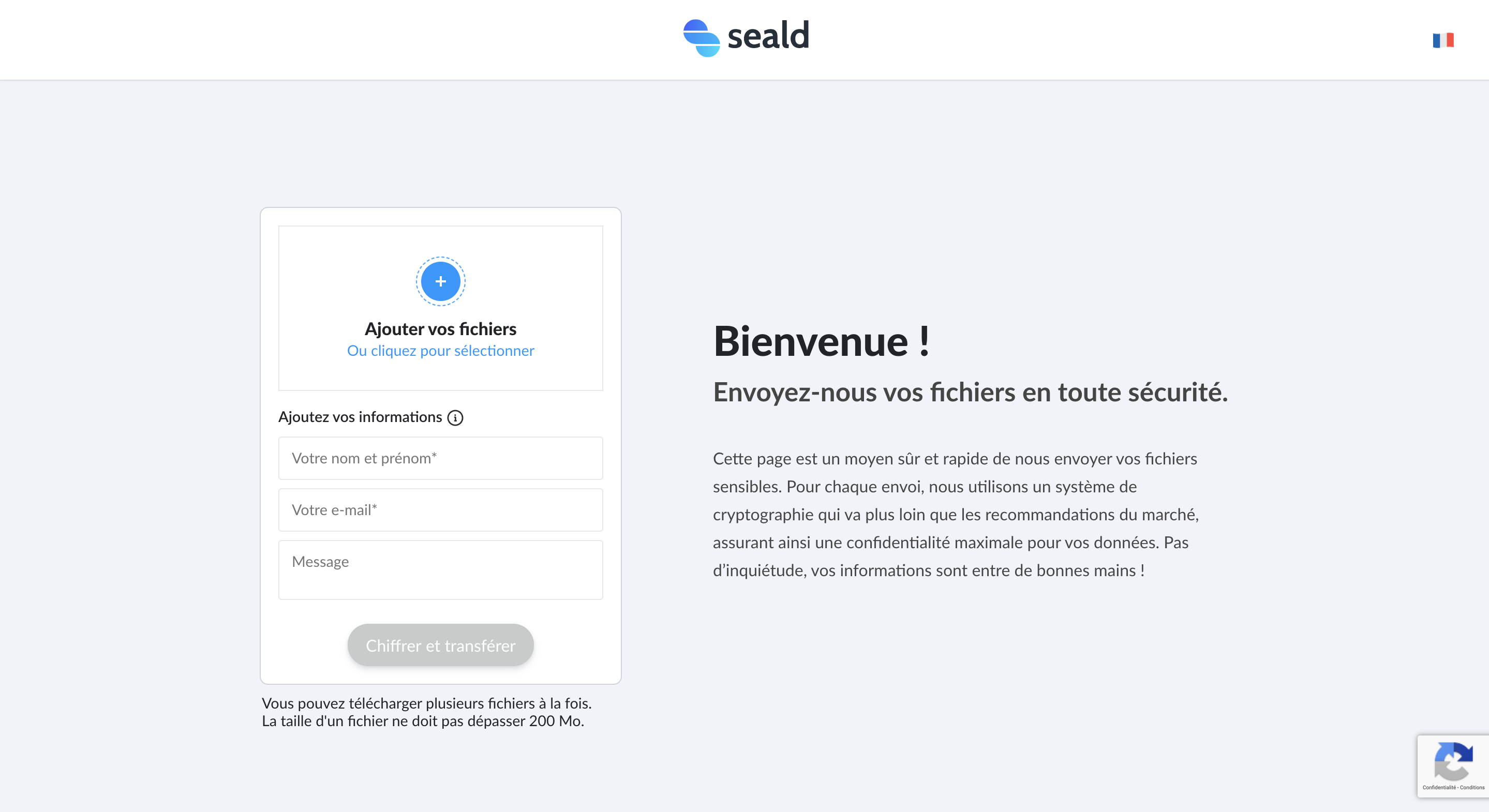 |
| Page personnalisée |
Modifier une page personnalisée
Vous avez la possibilité de modifier une page personnalisée. Pour ce faire, cliquez sur les 3 petits points d'une page sur la partie droite du tableau, puis Modifier la page.
Désactiver/Réactiver une page de réception
La désactivation d'une page Seald FileDrop permet de ne plus accéder à celle-ci. Vous aurez la possibilité de la réactiver plus tard.
TIP
Notez que la désactivation d'une page personnalisée vous permet de récupérer une licence.
Pour désactiver une page, procédez comme suit :
Cliquez sur les 3 petits points d'une page sur la partie droite du tableau, puis Désactiver la page.
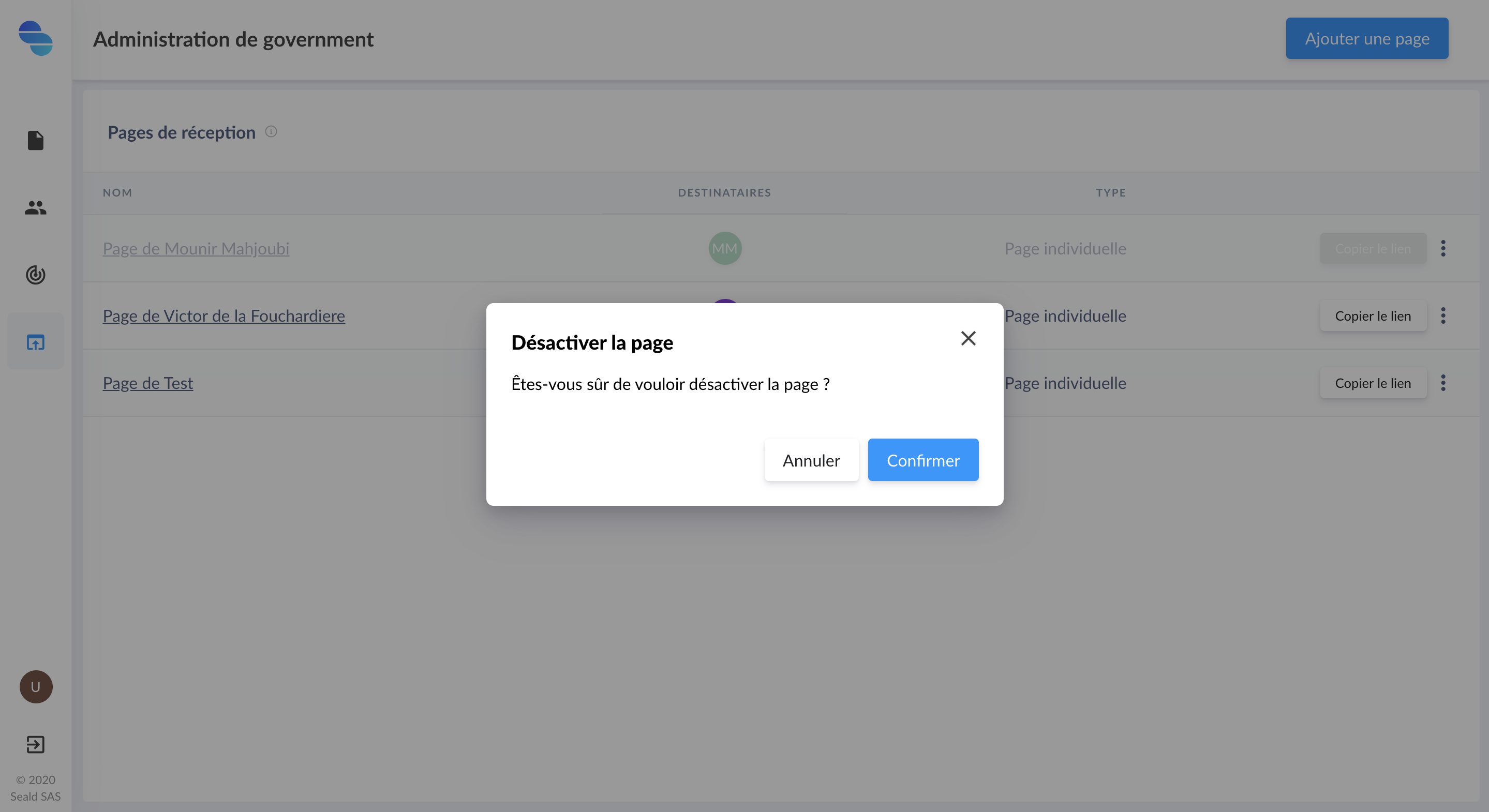 |
| Désactiver une page |
Pour le comportement inverse, le processus est le même, cliquez sur Ré-activer la page.
 |
| Ré-activer une page |
Connecter une page de réception à un service d'hébergement Cloud tiers
Par défaut, les pages de réception téléversent les fichiers protégés au travers de liens envoyés par email aux destinataires d'une page. Il est également possible de connecter la page de réception à des services Cloud tiers (tels que OneDrive, Exchange, Dropbox, GDrive).
La configuration de ces paramètres s'effectue sur le dernier écran de configuration des pages de réception.
Connexion avec un service managé par l'administrateur
(Ce paragraphe ne concerne que les connexions Dropbox et Gdrive, pour les autres services, merci de contacter le support)
Dans le cas où l'administrateur, ayant accès au dashboard, a également accès au service auquel la page doit être connecté, il suffit à l'administrateur de cliquer sur "Se connecter"
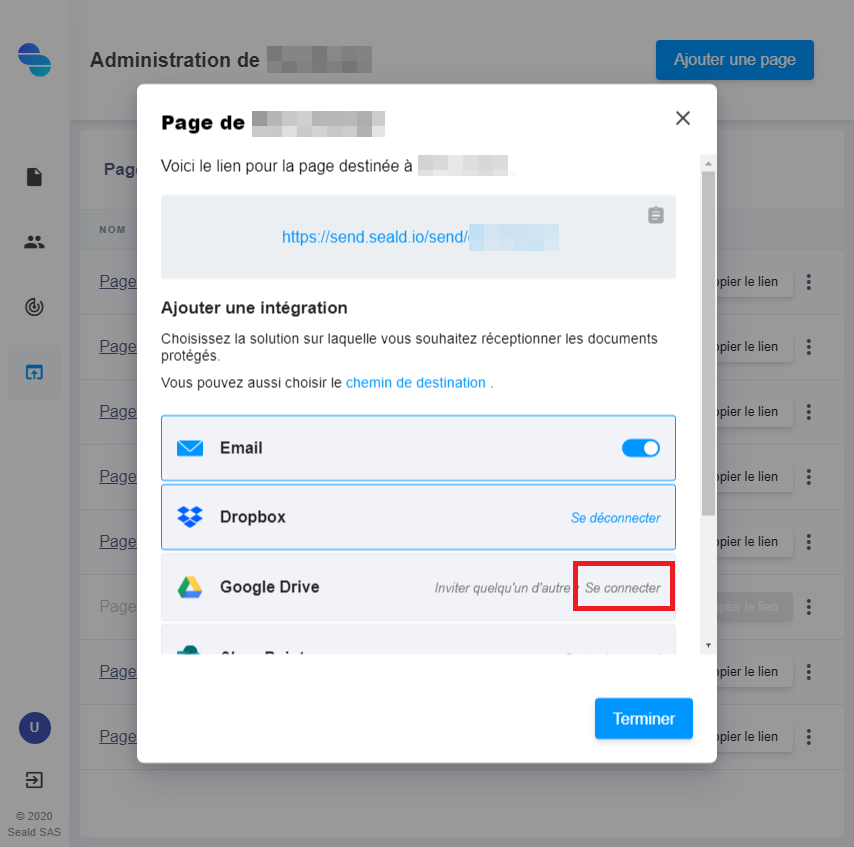
Une demande de connexion avec le service souhaité sera ensuite proposée afin de connecter la page au service.
WARNING
Il n'est pour le moment pas possible de connecter plusieurs pages de réception au même compte d'hébergement Cloud. Si vous connectez une seconde page de réception au même compte d'hébergement, la première risque d'être déconnectée.
Connexion avec un service managé par l'utilisateur
(Ce paragraphe ne concerne que les connexions Dropbox et Gdrive, pour les autres services, merci de contacter le support)
Dans le cas où l'administrateur, ayant accès au dashboard, n'a pas accès au service auquel la page doit être connectée, il peut envoyer une demande de connexion à un utilisateur ayant accès au service.
Pour cela, il suffit à l'administrateur de cliquer sur "Inviter quelqu'un d'autre".
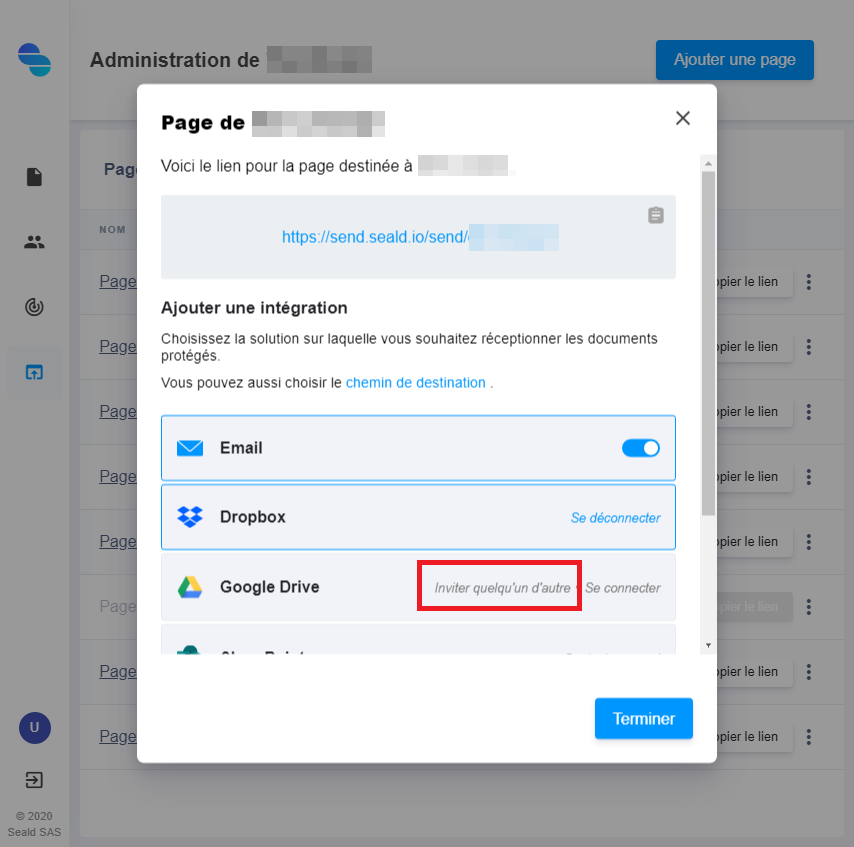
Il faudra ensuite renseigner l'adresse email de l'utilisateur ayant accès au service.
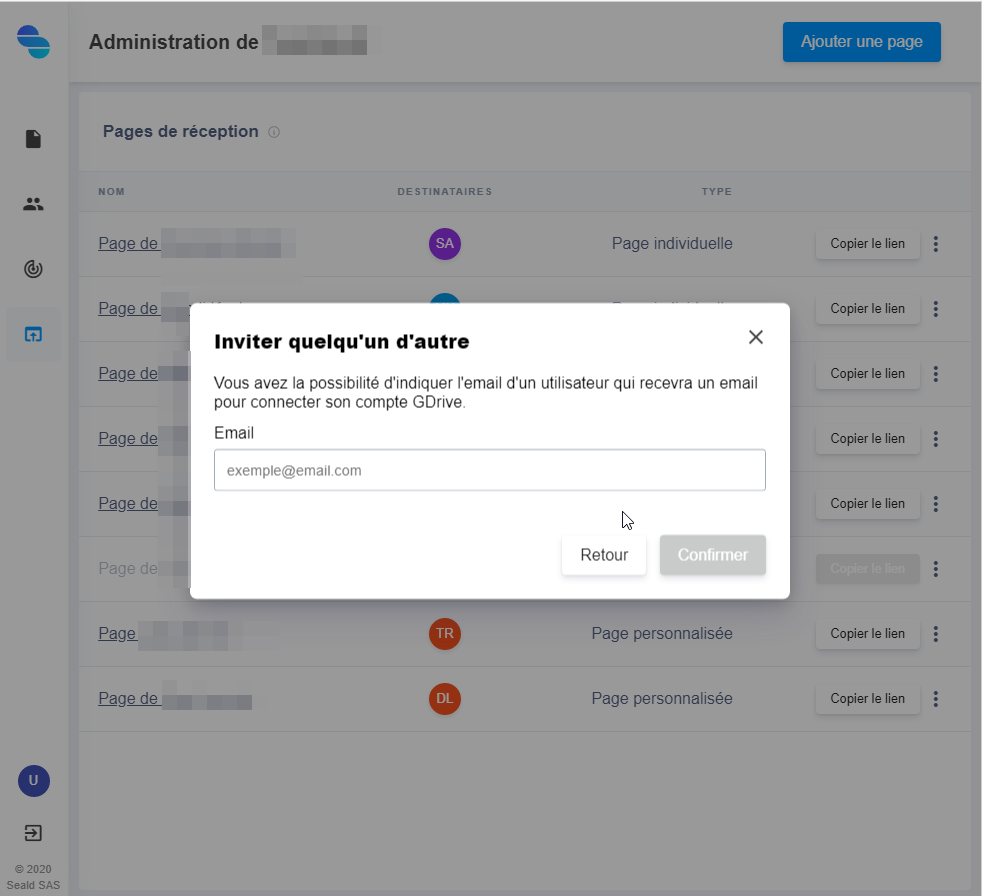
L'utilisateur recevra par email un lien menant vers une demande de connexion avec le service souhaité sera ensuite proposée afin de connecter la page au service.
WARNING
Il n'est pour le moment pas possible de connecter plusieurs pages de réception au même compte d'hébergement Cloud. Si vous connectez une seconde page de réception au même compte d'hébergement, la première risque d'être déconnectée.
Personnalisation de l'emplacement et du nom des fichiers transmis
Une fois la page connectée à un ou plusieurs services d'hébergement, lorsqu'une personne transmettra des fichiers via la page de réception, les fichiers seront automatiquement transférés dans le dossier par défaut, et aura un nom suivant ce format : {YYYYmmddHHMMSS}-{numero_fichier}-{nom_fichier}. Ainsi, si quelqu'un transfère le fichier fichier.pdf, le nom du fichier uploadé sera par exemple : 20200602183055-1-fichier.pdf.
Il ne s'agit pas là d'un nom de fichier "user friendly" et il est possible de paramétrer à la fois l'emplacement du fichier (pour par exemple faire un dossier par email d'émetteur) et le nom du fichier transmis. Pour cela, il faut cliquer sur "Chemin de destination" :
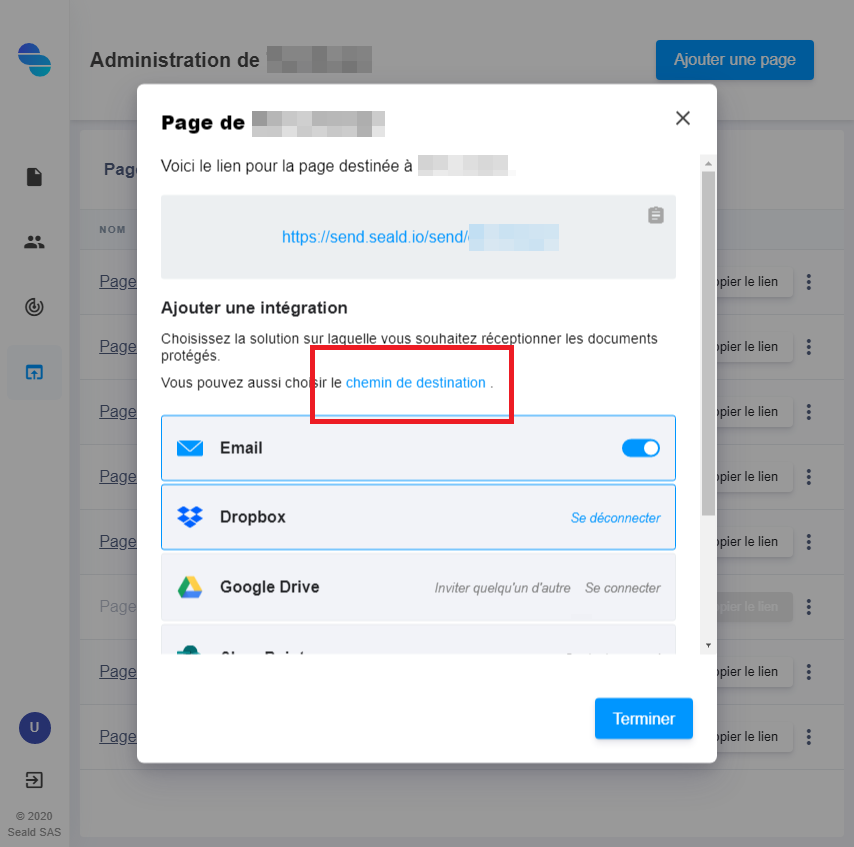
Et ensuite renseigner le format du nom de fichier à transmettre.
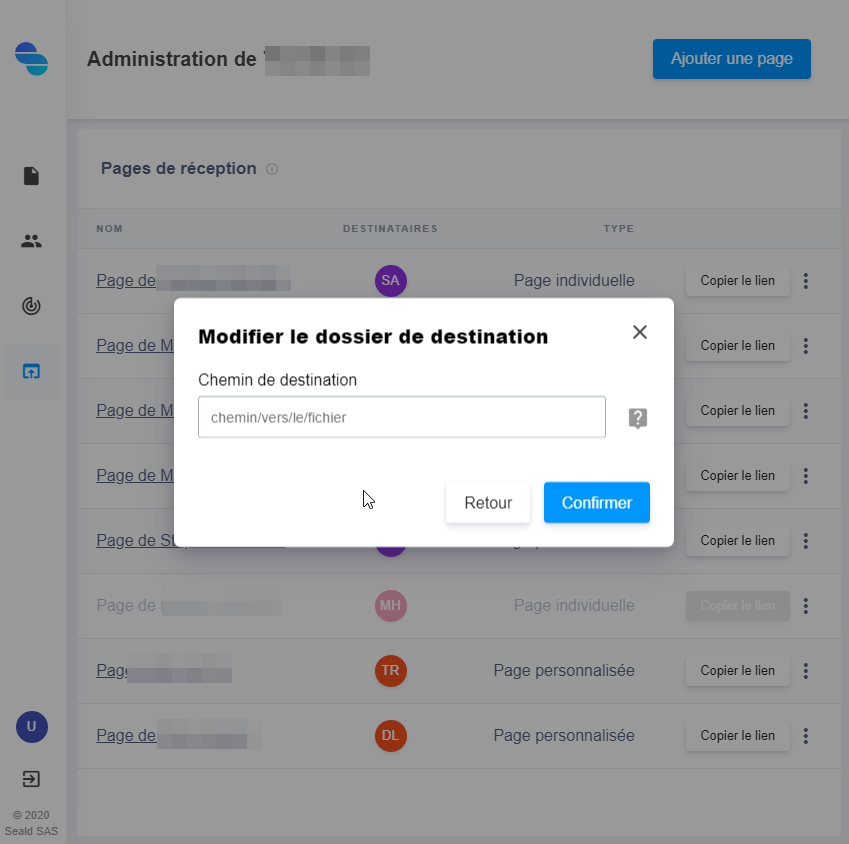
Pour personnaliser le dossier et le nom du fichier à transmettre, plusieurs variables sont mises à disposition :
| Nom de la variable | Fonction |
|---|---|
%UPLOADPAGE_LABEL | Label de la page |
%UPLOADPAGE_FRIENDLYNAME | URL personnalisée de la page |
%UPLOADPAGE_NAME | Nom de la page |
%UPLOADPAGE_UUID | UUID de la page |
%UPLOAD_ID | ID de la page |
%UPLOADER_NAME | Nom de l'émetteur |
%UPLOADER_EMAIL | Email de l'émetteur |
%FILE_I | Index du fichier |
%FILE_NAME | Nom du fichier |
%FILE_DEFAULT | Nom du fichier horodaté |
%Y | Année |
%m | Mois |
%d | Jour |
%H | Heure |
%M | Minute |
%S | Seconde |
WARNING
Si vous n'utilisez pas de variable, tous les fichiers iront dans le même dossier, et auront le même nom. Rendant, dans la plupart des cas d'usage, la page inutilisable.
Que ce soit avec l'utilisation des variables ou non, si le nom et la localisation d'un fichier à transmettre sont les mêmes que ceux d'un fichier déjà existant, le fichier existant sera remplacé.
Par exemple, si vous souhaitez faire un dossier par année, contenant un dossier par émetteur, avec ses fichiers dedans, vous pouvez utiliser la configuration suivante: %Y/%UPLOADER_NAME/%FILE_NAME. Ainsi, si l'utilisateur Alice transmet le fichier fichier.pdf, le fichier sera transmis dans le dossier 2020/Alice/ et le fichier aura le nom fichier.pdf.