Management of file access rights
The file access rights section is located in the "Files" tab on the left of the dashboard. From there, you can consult the details of each document or email encrypted by the team members.
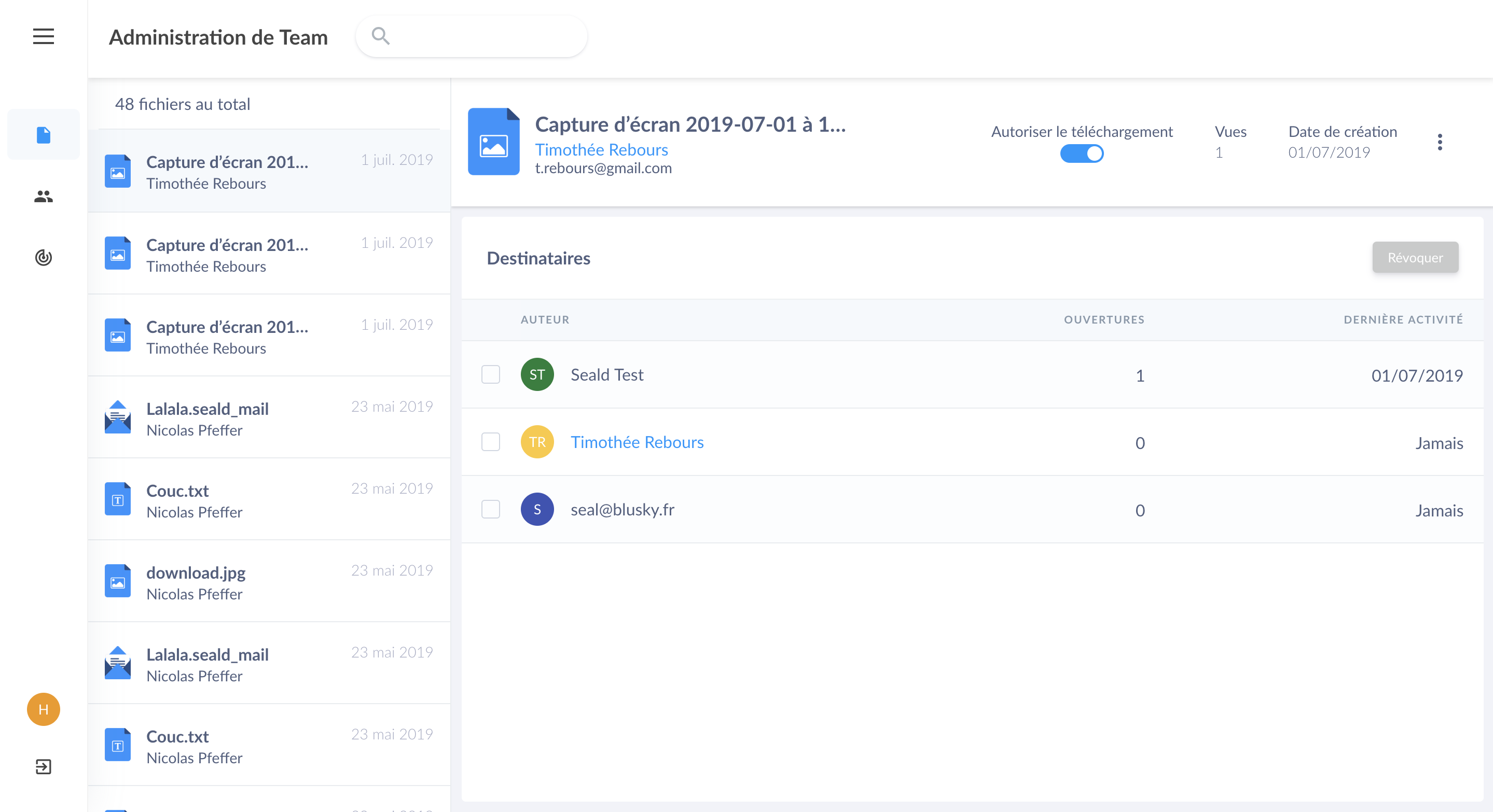 |
Tab Files |
This page is divided into 2 parts:
- The list of files and emails encrypted by your team members.
- The details of the encrypted file you have selected.
A search field is available at the top of the page to filter files by name.
You can also import a Seald file by dragging and dropping it into the page or by using the link at the top right of the screen.
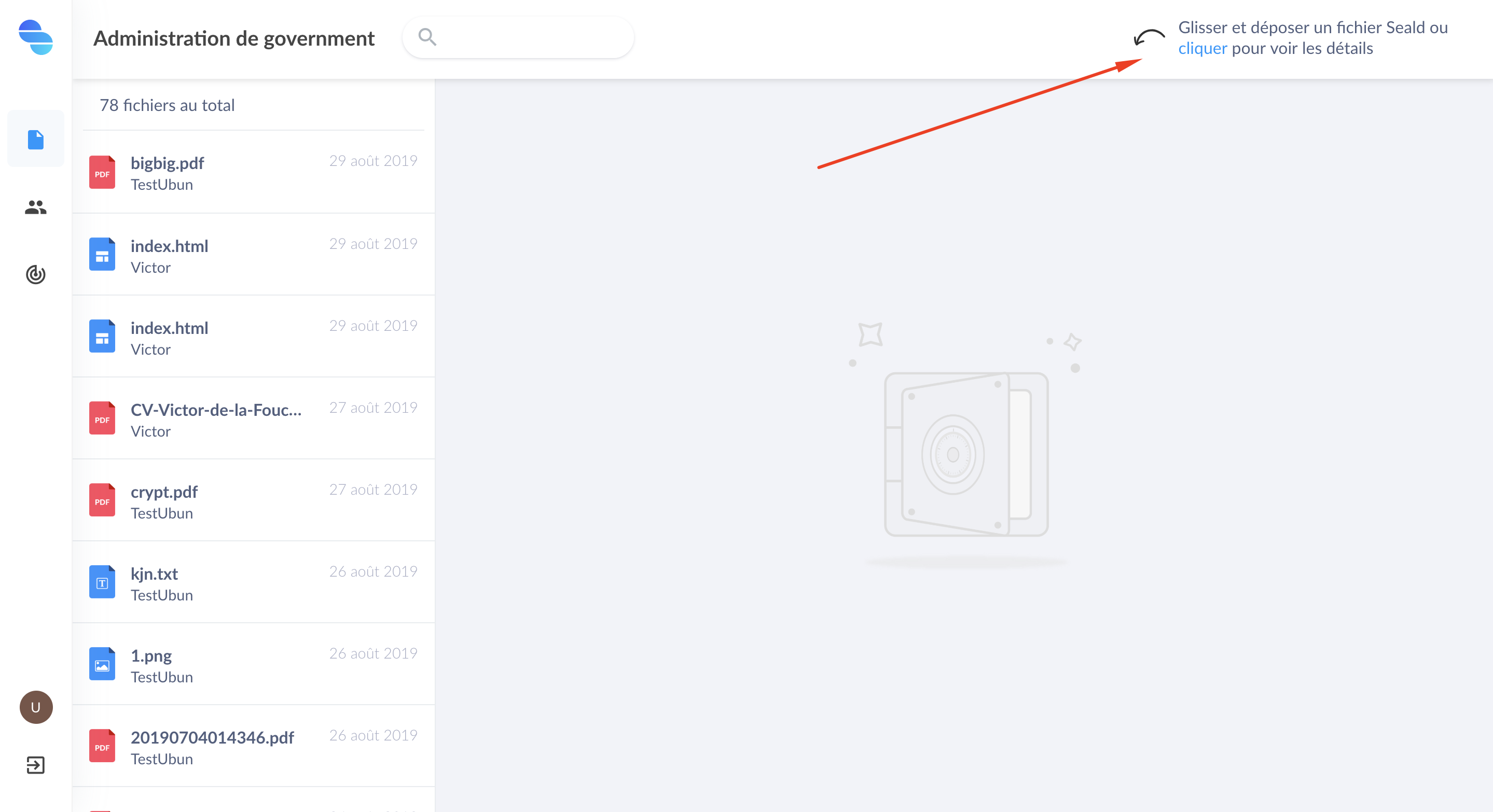 |
| Import a Seald file |
The details of a file includes several elements:
- the file name (note that when the file has the extension
.seald_mailit is an encrypted email); - the number of times the document has been opened;
- the date of encryption;
- the list of recipients.
You can also change whether to allow the file to be downloaded by clicking on the button below:
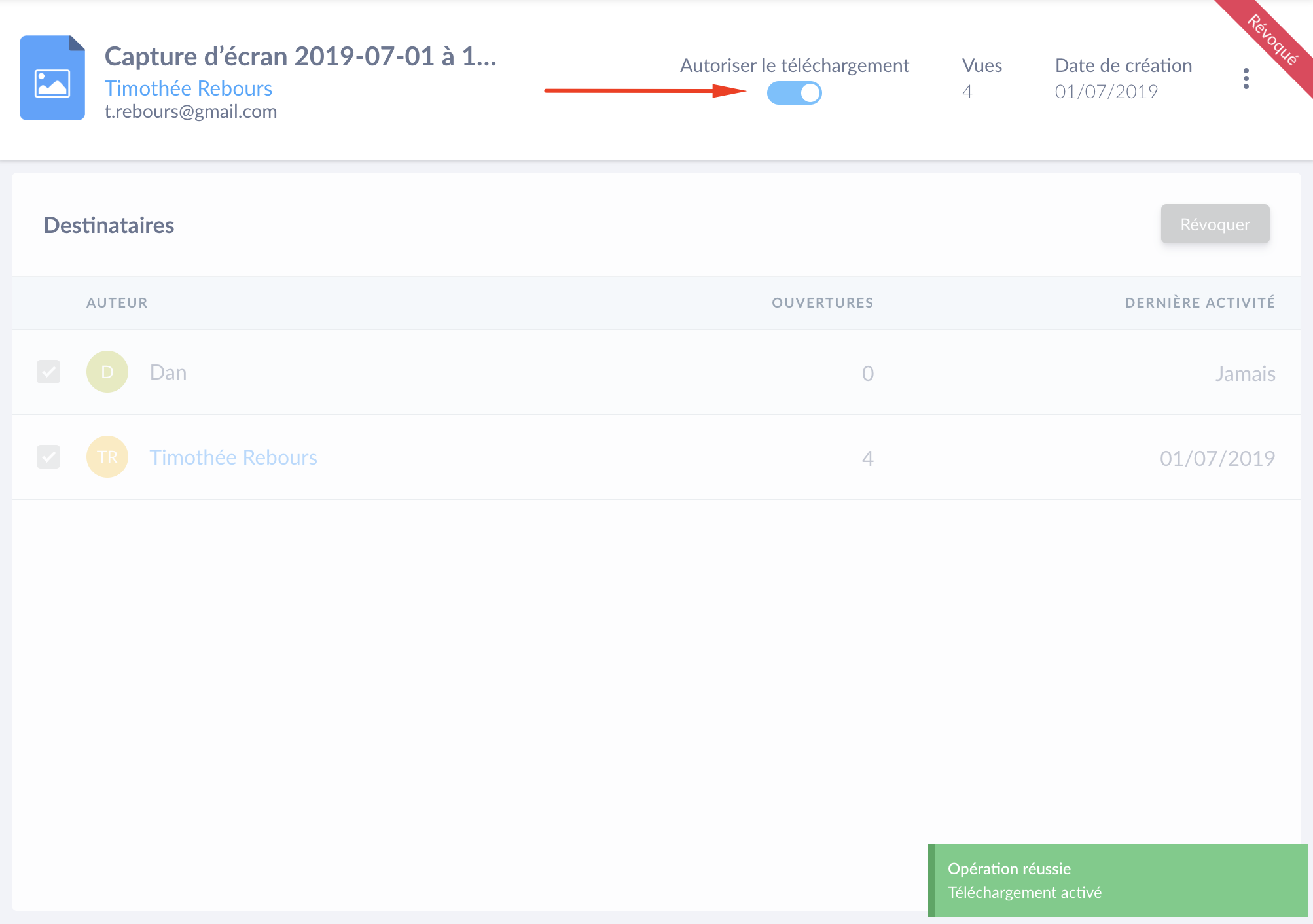 |
| Allow downloading |
The list of recipients of the selected file shows:
- the main email for Seald users;
- the identifier (for example an email) for users who do not have Seald;
- the date of the last activity.
Allow downloading
The "Allow download" option allows a user who does not have Seald to download an unencrypted version of the file once it has been decrypted. If this option is disabled, a user without Seald who has access to the file will only be able to preview it. If the option Allow download option is disabled, and this concerns:
- either non-previewable file;
- or a large file size (more than 50MB);
and that there are still recipients without Seald, an alert will appear to notify you that you should allow downloading.
View events of a file
You can see the list of events related to this file in order to know the different actions that have occurred on it (Reading; Adding a recipient; Revocation; etc...). Click on the 3 small dots in the upper right corner and then See logs.
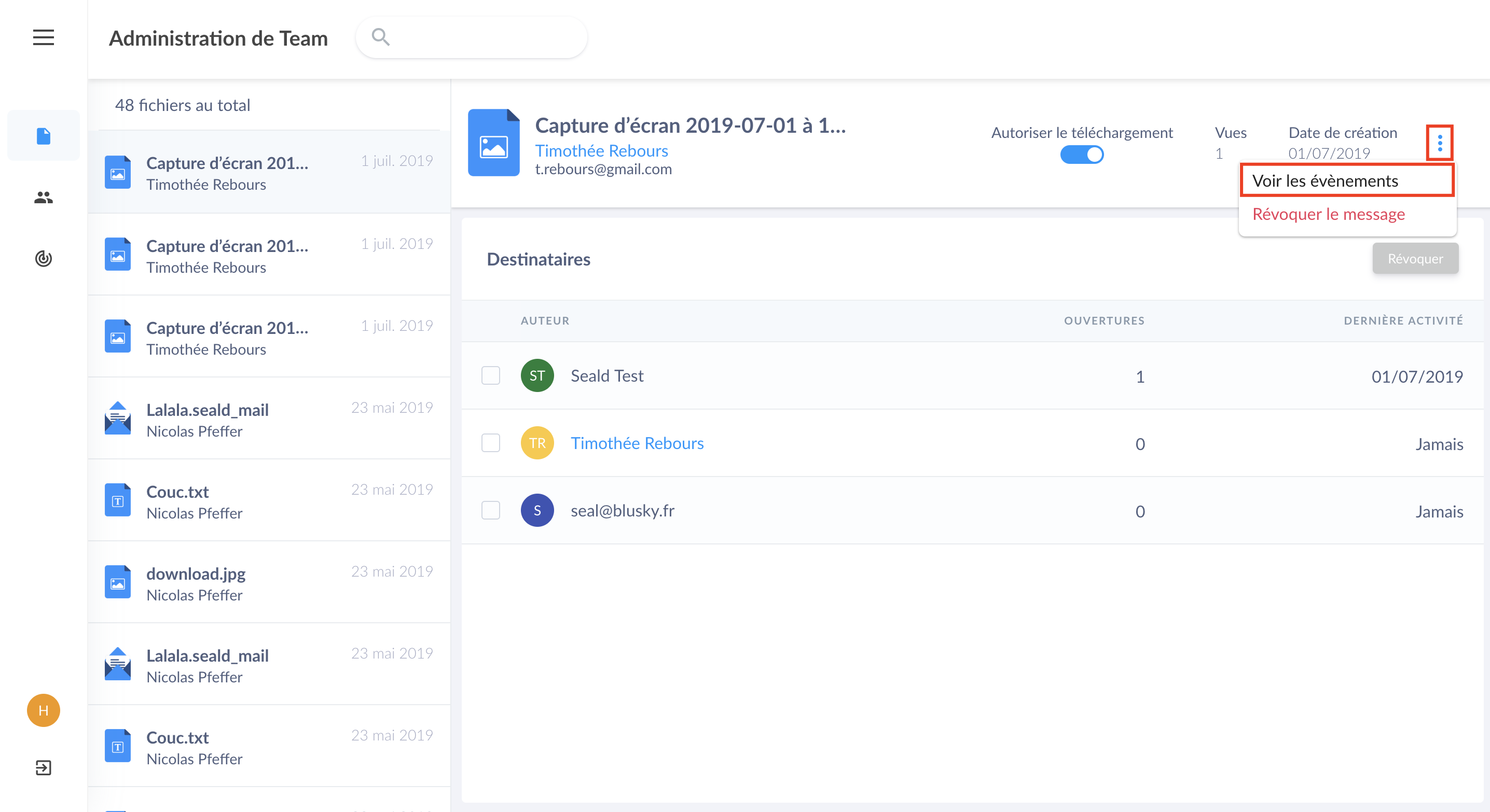 |
| See the events |
Revoke a recipient of a file
Revocation of recipients for a file is very simple: check the users for whom you want to revoke access to the file and click on the Revoke button. If you wish to revoke all recipients, you can completely revoke the file.
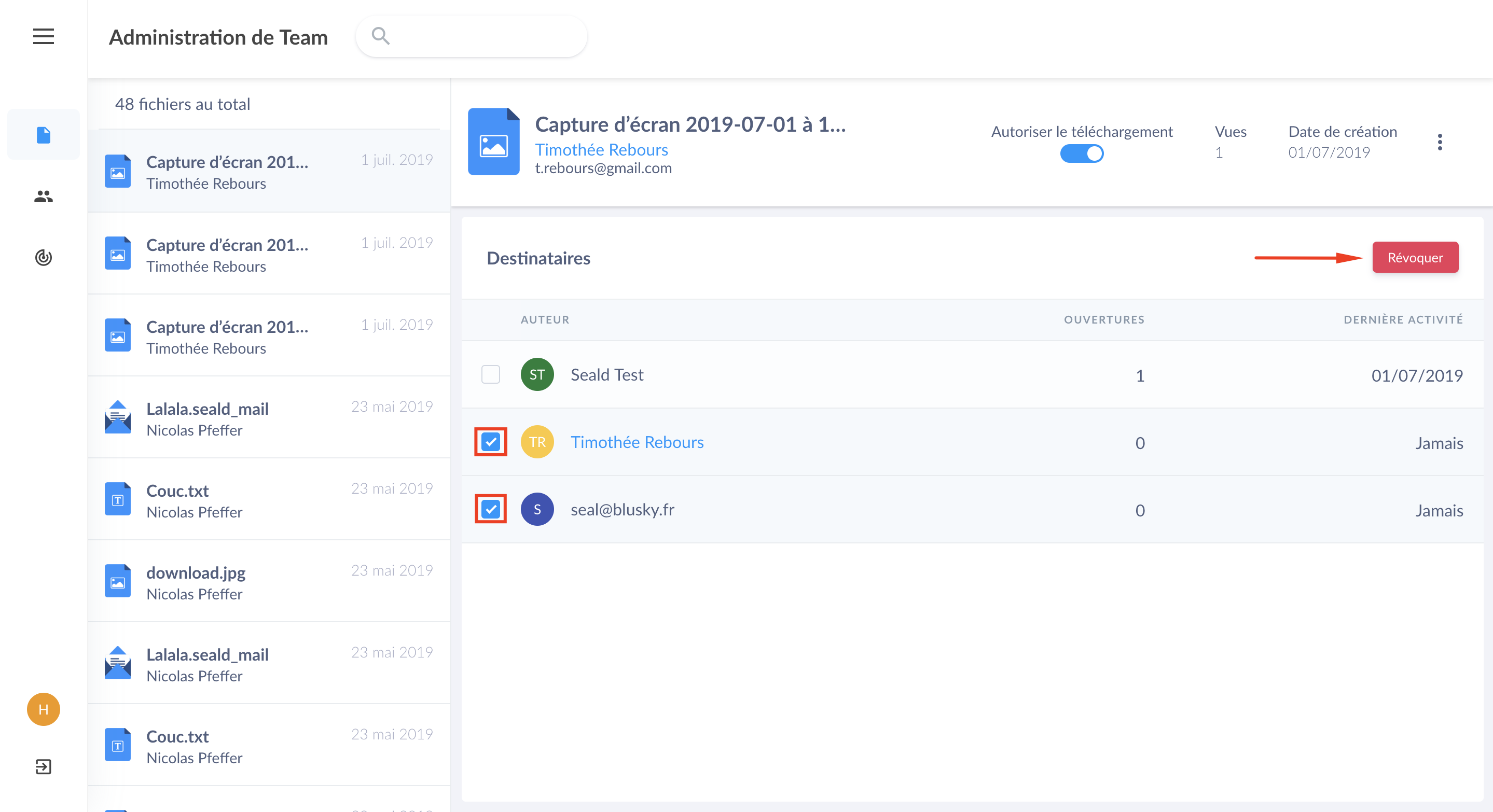 |
| Revoke recipients |
Revoke the file
To completely revoke the file, click on the 3 small dots in the upper right corner of the page and select Revoke message.
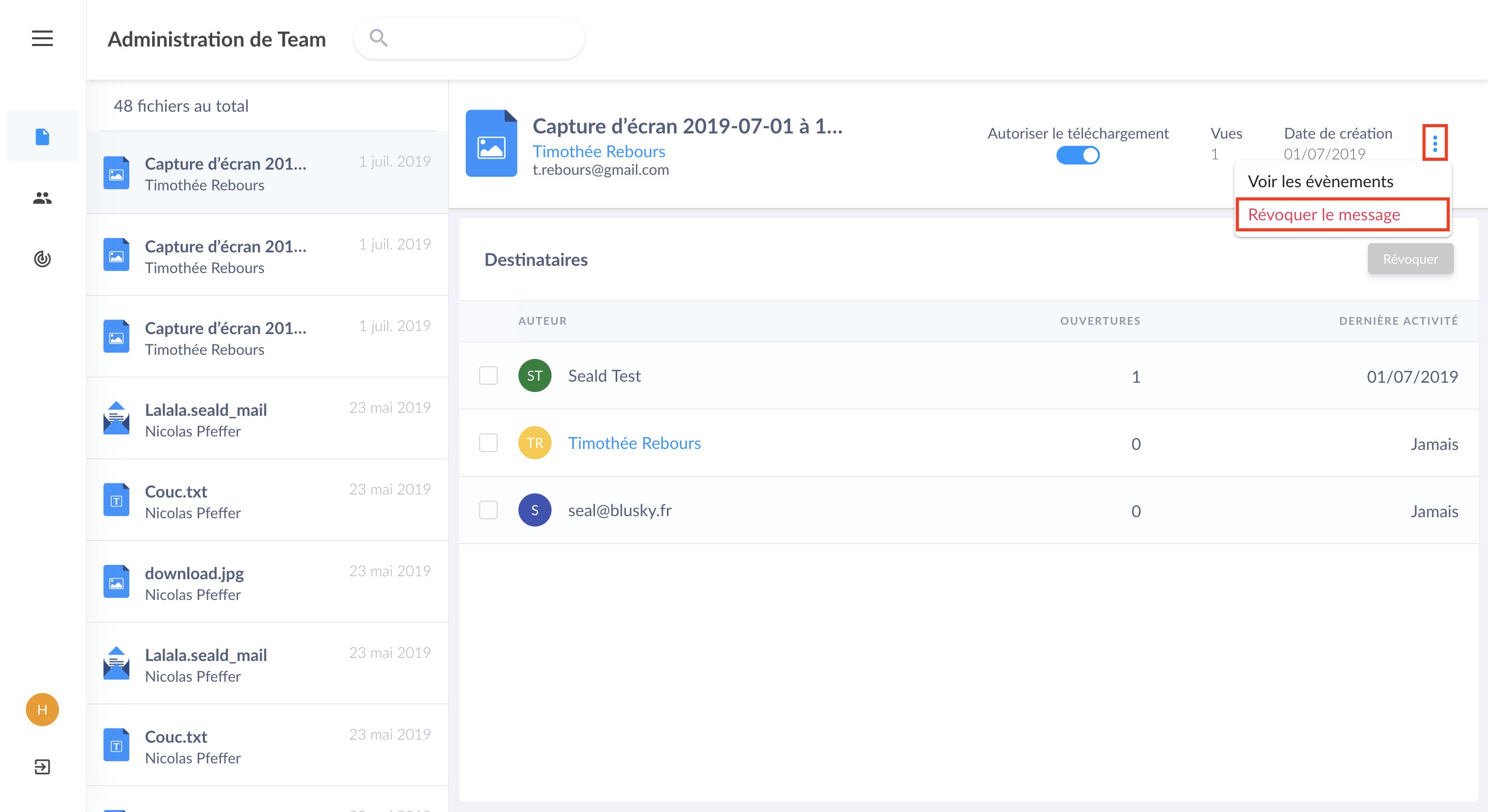 |
| Revocation of a document |
Once a document is revoked, it is no longer possible to give access to it again or add a recipient from this interface, since it does not have encryption capabilities. You must go through the desktop application or use the backup key to add rights to a Seald user or a person who does not have Seald.