Installation
WARNING
Before installing the extension, you'll need to install the following dependencies:
- Microsoft VSTO tools;
- Microsoft .NET framework (installed by default on Windows 10).
TLS 1.2 activation
For security reasons, Seald only allows the Outlook plugin to be downloaded through an encrypted connection using TLS 1.2. Windows 7 uses an older version of TLS by default and this can cause errors.
To fix this and activate TLS 1.2, please follow Microsoft's instructions.
Installation of the pre-requisites
To install the pre-requisites, you need to download the Microsoft VSTO tools and Microsoft .NET framework. Once downloaded, you can either install them with the graphical interface and follow the instructions, or programmatically by executing the following commands:
WARNING
For a silent installation (/q option), Seald signature certificate must be added to the list of trusted publishers. The certificate can be downloaded here.
# Adding the Seald signature certificate
certutil -addstore TRUSTEDPUBLISHER "plugin-cert.cer"
# Quiet installation of plugin utilities
.\vstor_redist.exe Setup /q /norestart
.\NDP472-KB4054530-x86-x64-AllOS-ENU.exe Setup /q /norestartWhen creating the account
When you create your Seald account, a page offers you to install the Microsoft Outlook extension if your version is compatible.
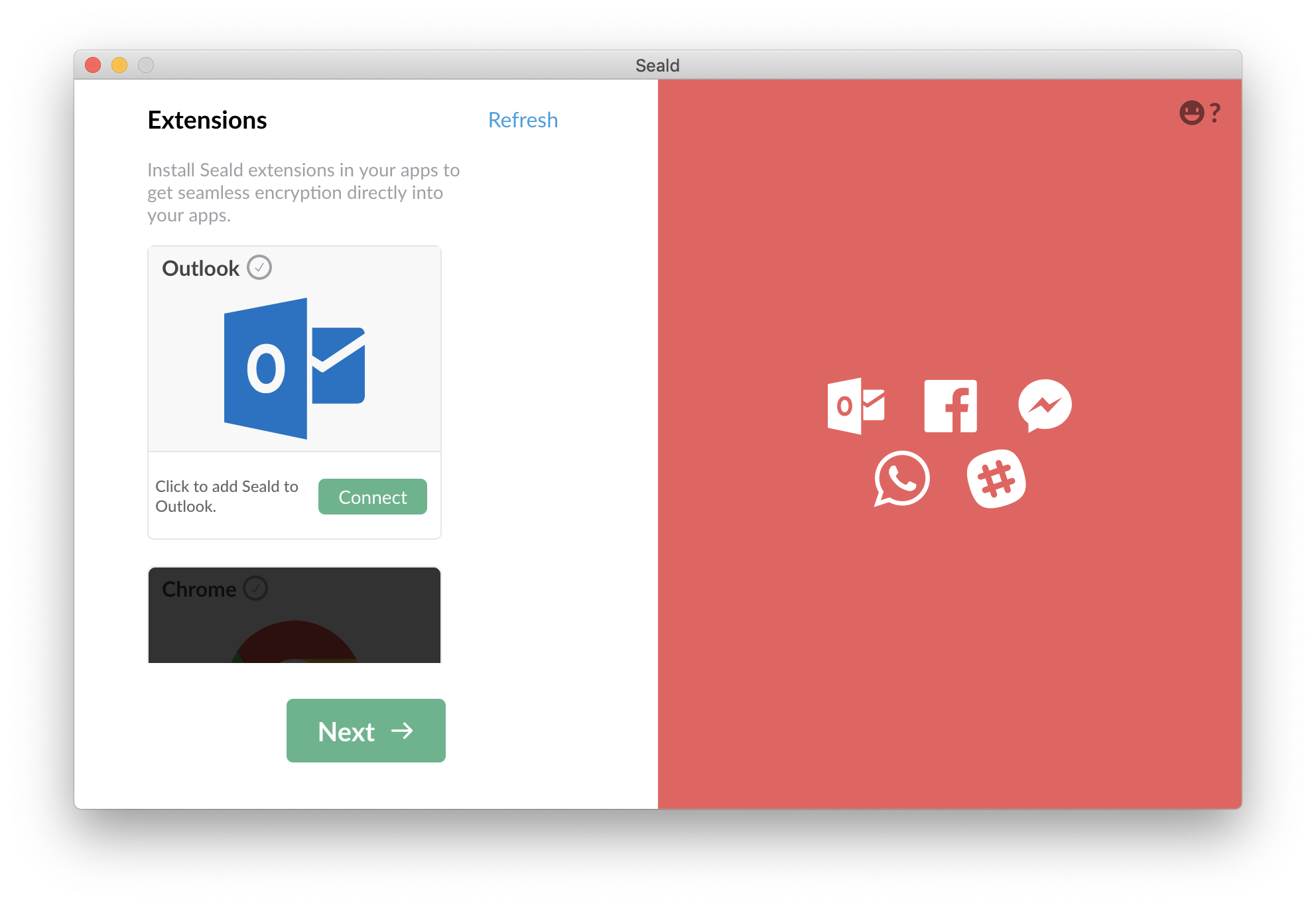 | 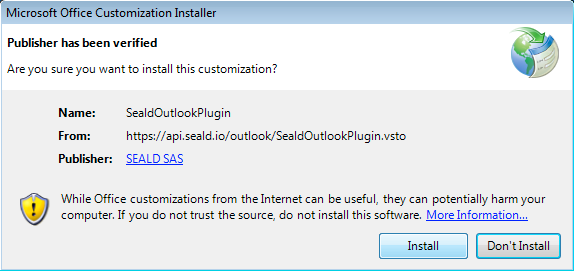 |
1. Click on Connect. | 2. An alert appears asking you to install. |
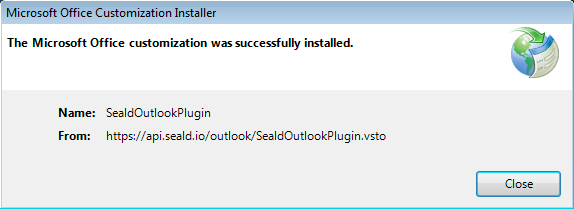 | 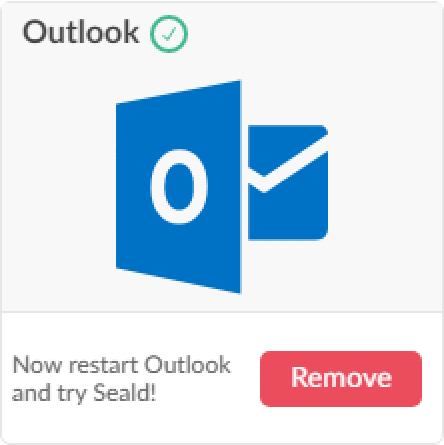 |
| 3. A second alert appears to validate the installation. | 4. It is necessary to restart Microsoft Outlook to run Seald. |
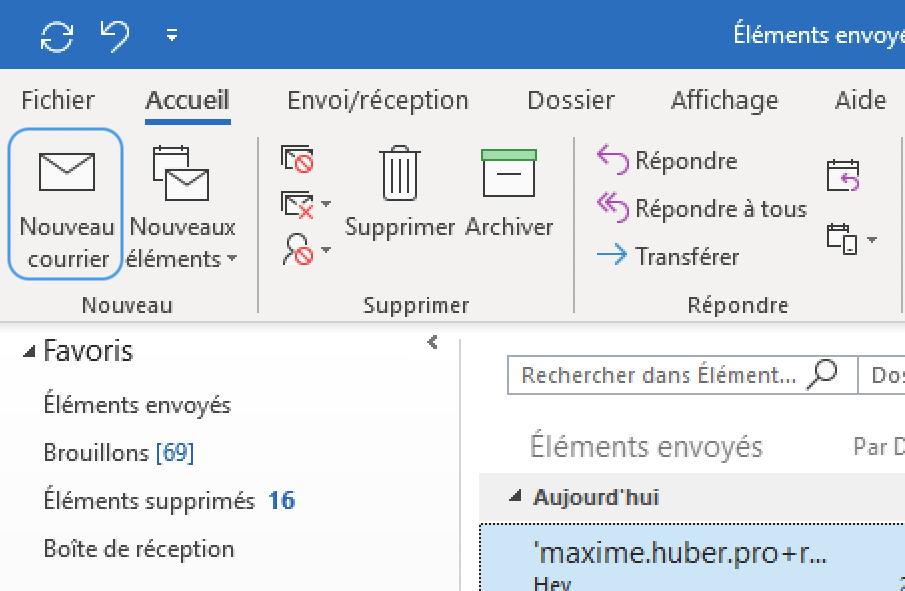 | 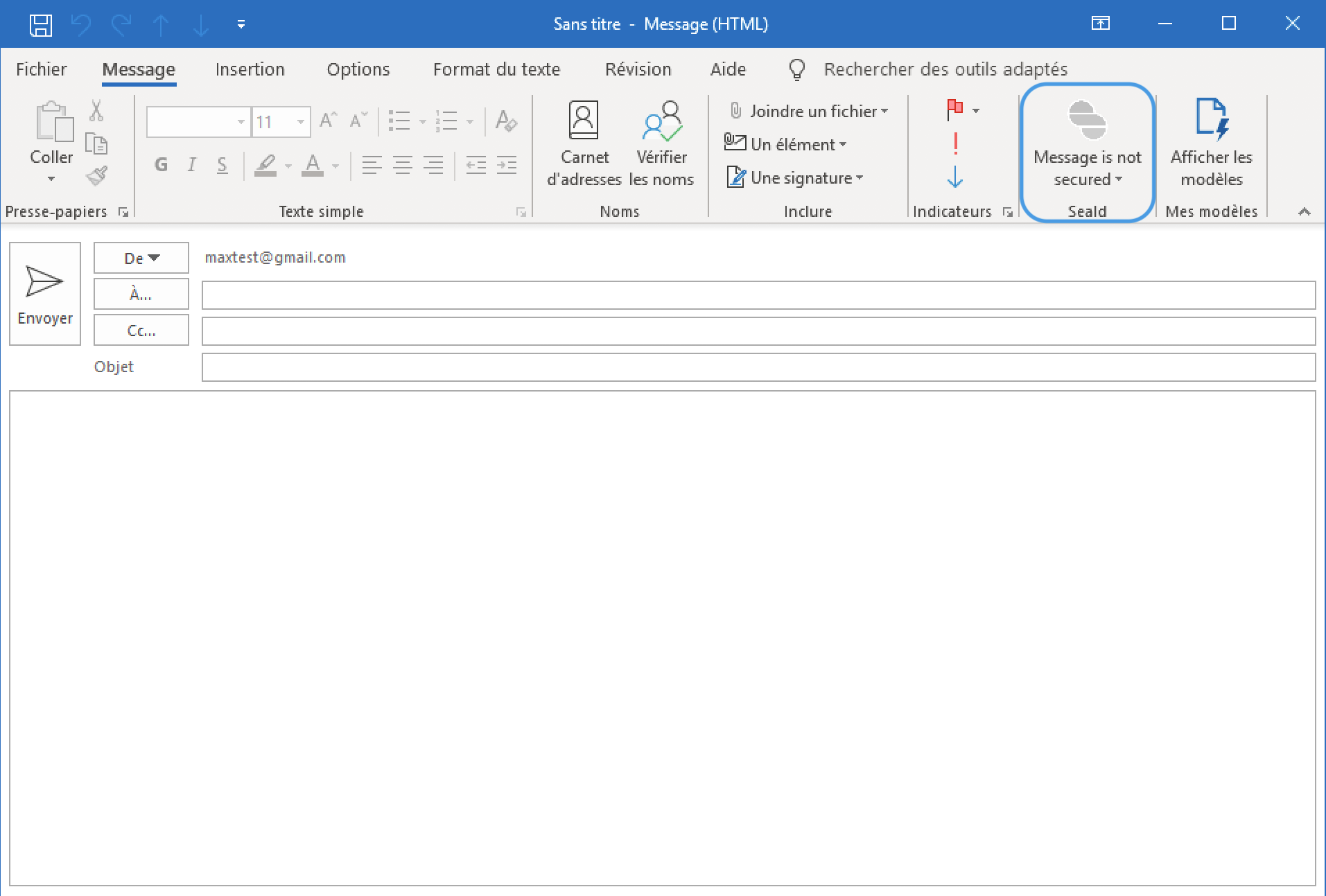 |
5. After restarting, click on New message. | 6. You can enable / disable Seald by clicking on the icon at the top right. |
After creating the account
In the preferences, available in the top left corner of the application. In the drop-down panel, click on Preferences. Select the section Extensions. This interface allows you to add / delete the Microsoft Outlook extension.
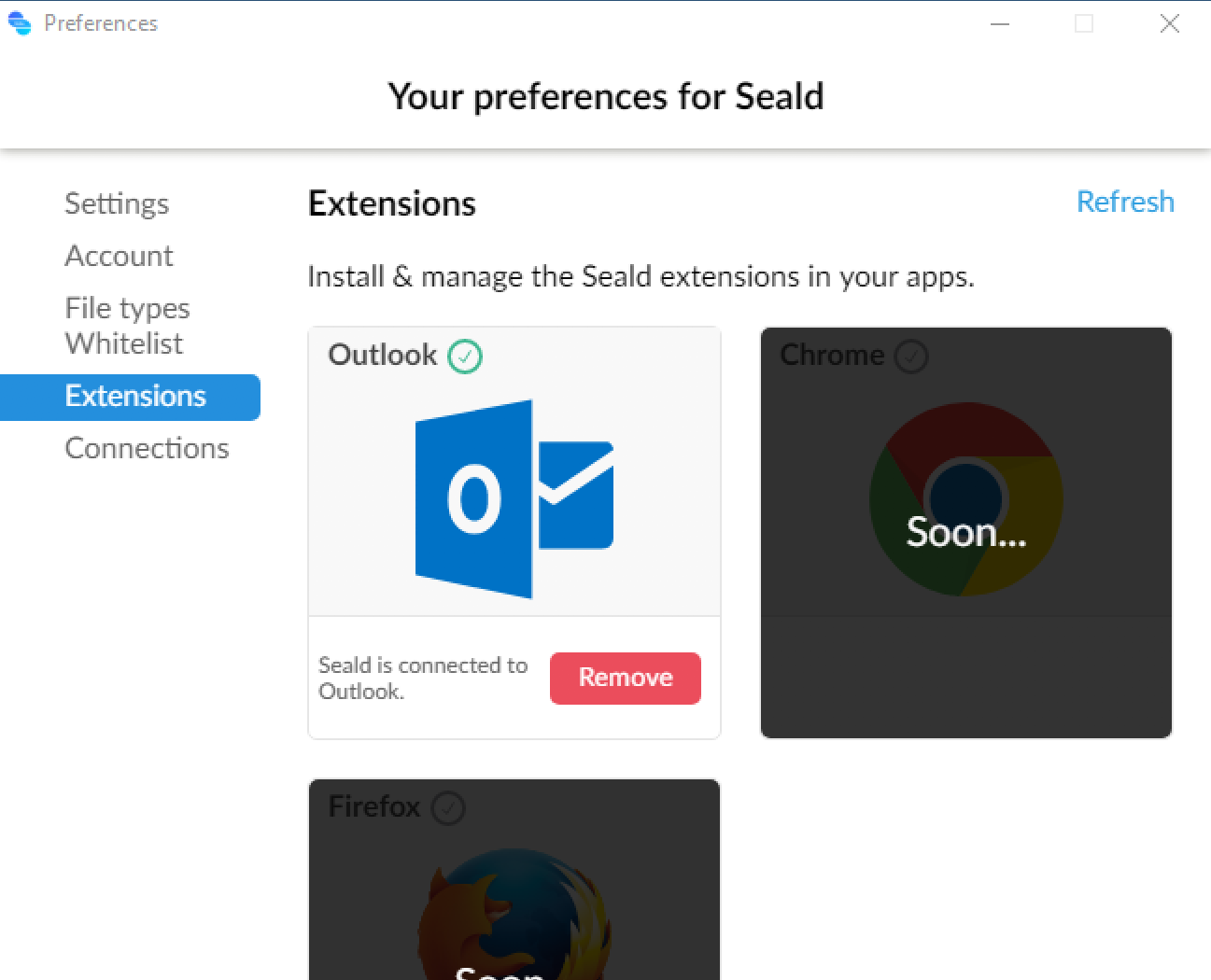
Programmatic installation
You can manually install the Outlook extension, with a command line.
The command to install the extension is (depending on the system's configuration) :
"%CommonProgramFiles%\Microsoft Shared\VSTO\10.0\VSTOInstaller.exe" /I https://api.seald.io/outlook-v2/SealdOutlookPlugin.vstoor
"%CommonProgramFiles(X86)%\Microsoft Shared\VSTO\10.0\VSTOInstaller.exe" /I https://api.seald.io/outlook-v2/SealdOutlookPlugin.vstoDetailed instructions:
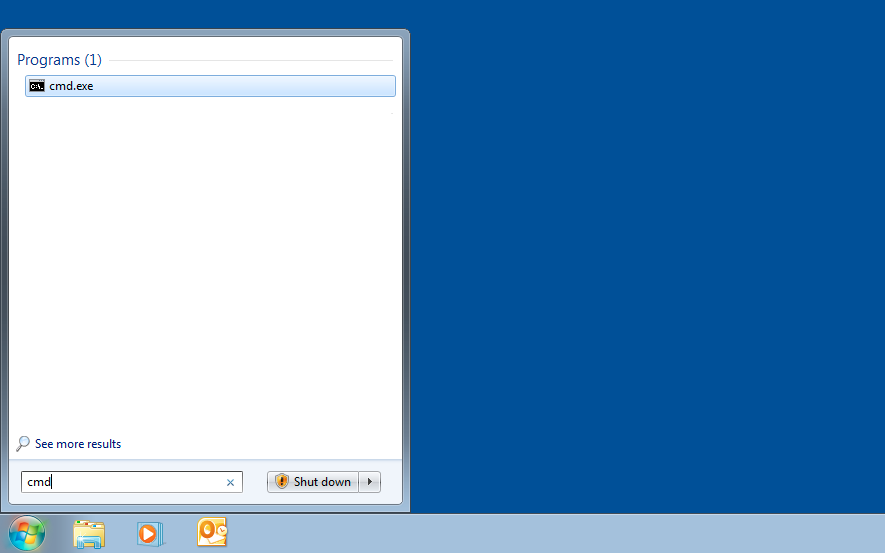 | 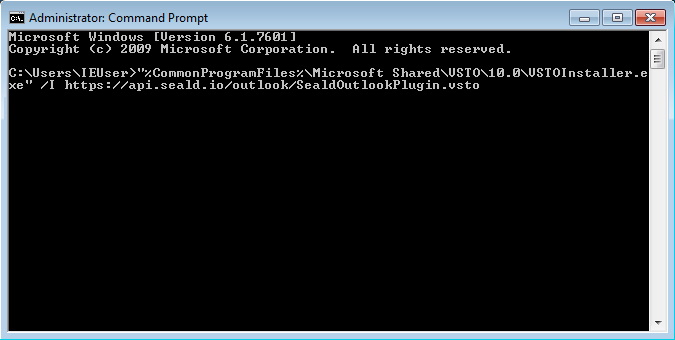 |
1. In the Start menu, type cmd. Click on the search result cmd.exe. A terminal window opens. | 2. In the terminal window, type the command mentioned above then press Enter. |
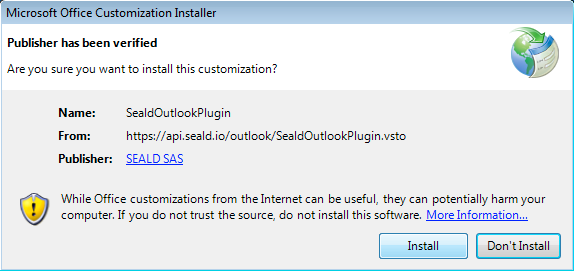 | 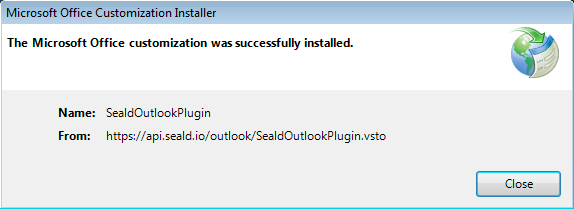 |
| 3. An alert appears asking you to install. | 4. A second alert appears to validate the installation. It is necessary to restart Microsoft Outlook to run Seald. |
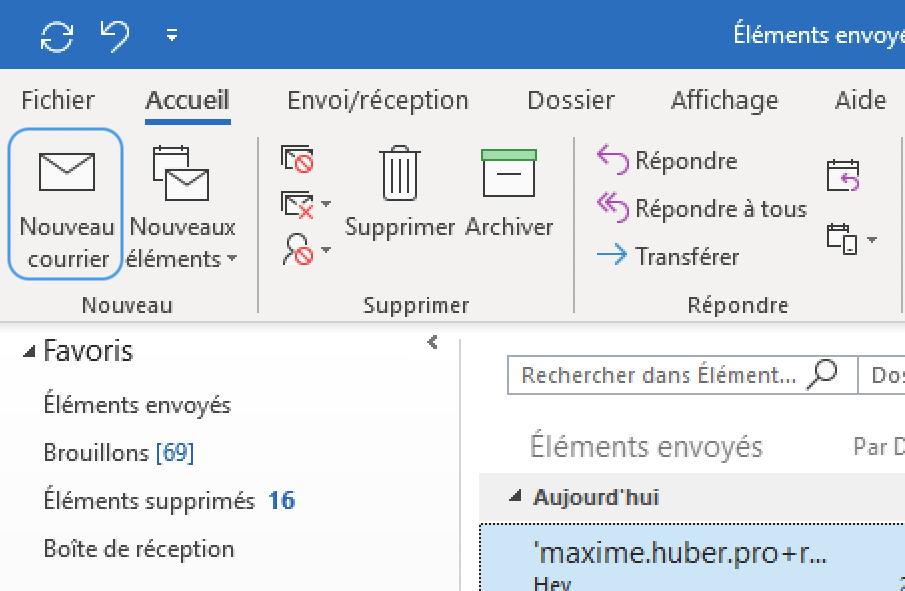 | 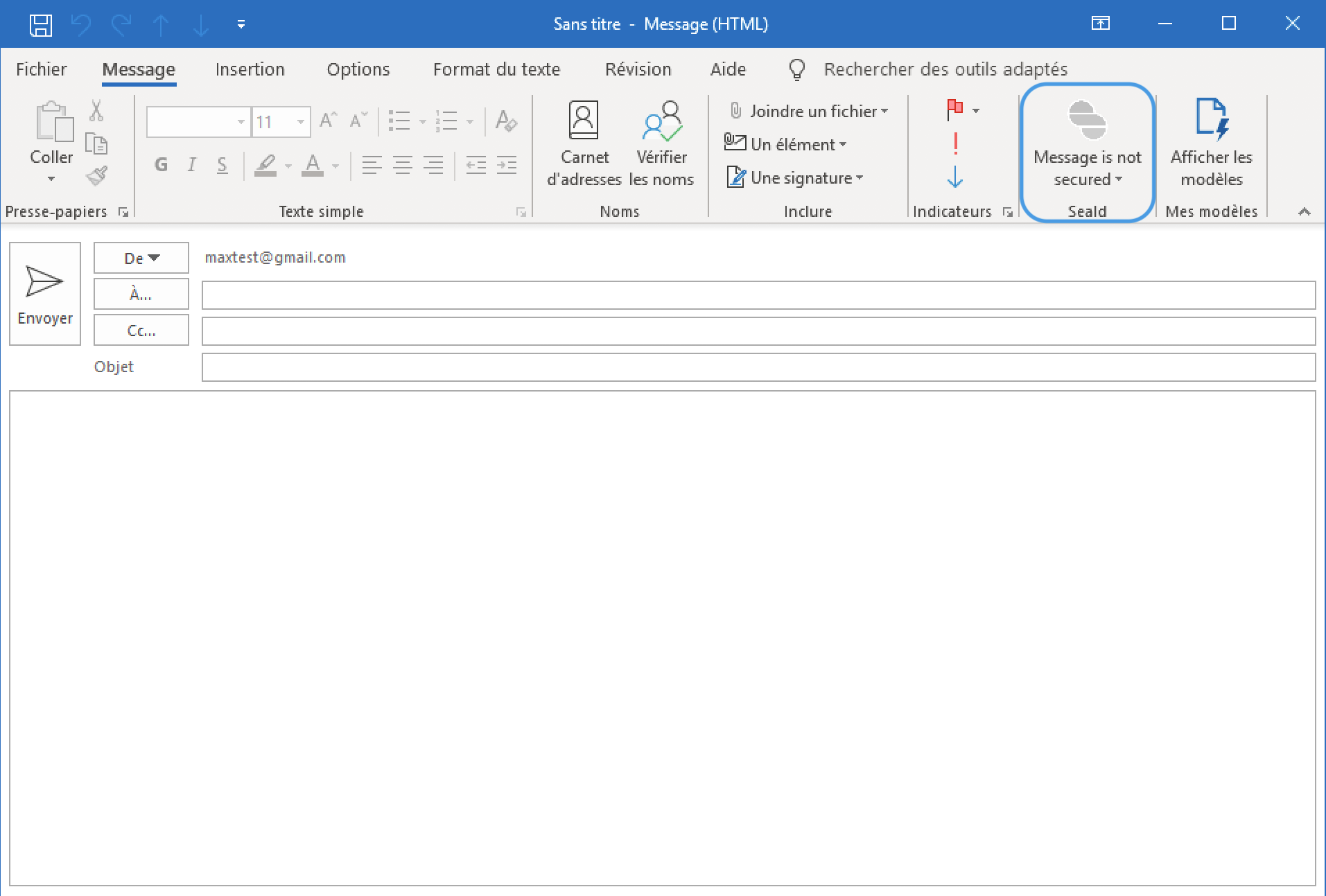 |
5. After restarting, click on New message. | 6. You can enable / disable Seald by clicking on the icon at the top right. |