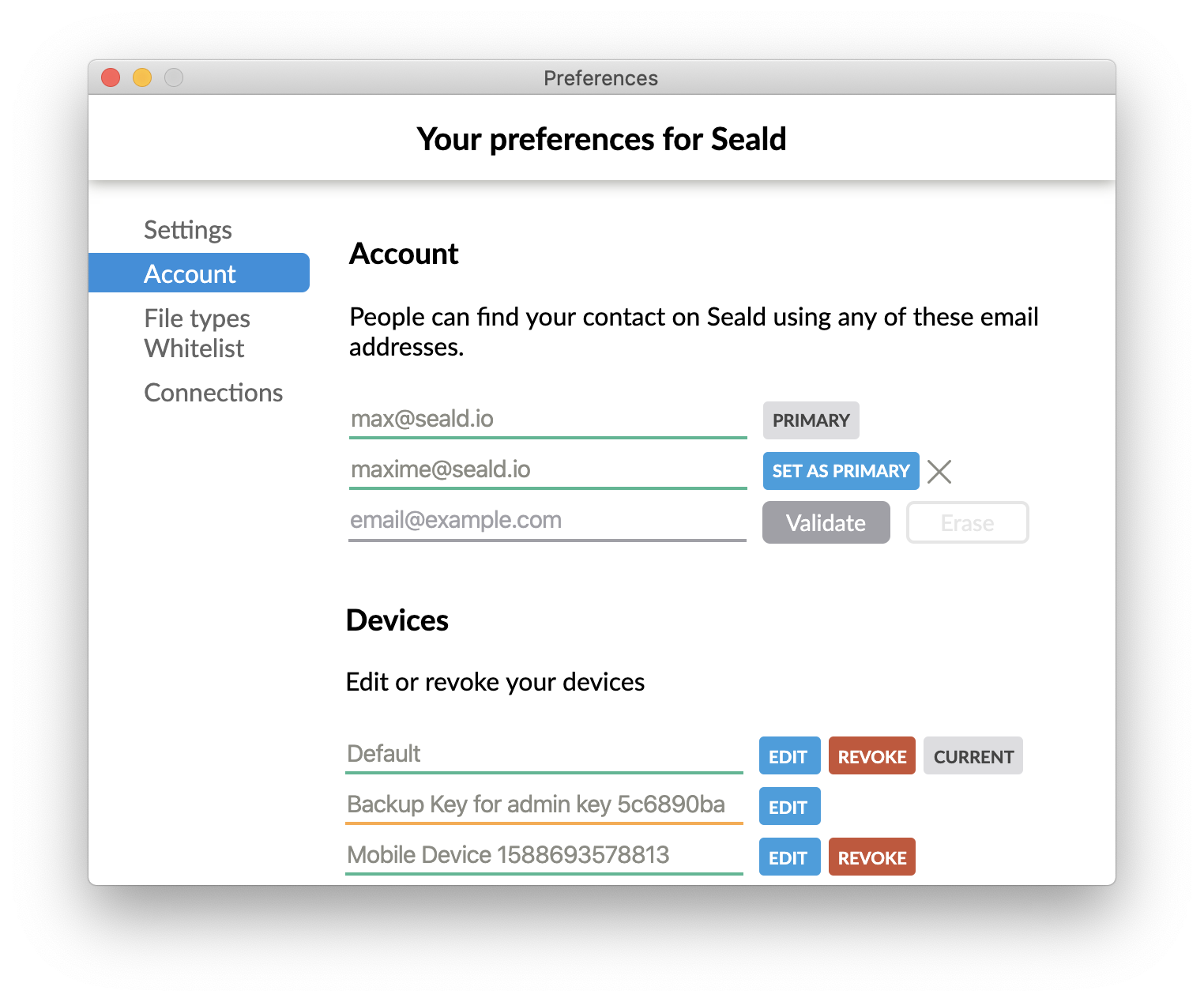Important settings
To configure the few key parameters of Seald, everything happens (unless otherwise specified) in the available preferences window by right-clicking on the Seald icon and clicking on Preferences.
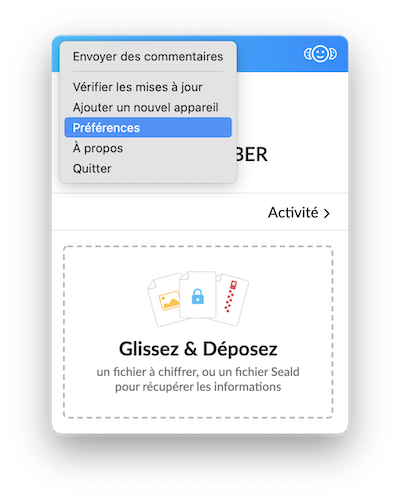
Run Seald at startup
Enable/disable the automatic launch of Seald when your computer starts up.
Associate.seald files with Seald
Enable/disable the verification of the association of Seald files with the `.seald' format when starting the application.
Automatiser la mise à jour
When the Seald team releases an update, a window appears to notify you. You can choose to update and restart immediately or update the next time Seald starts. To automate the update of Seald, you can check the box Always update automatically. To modify this choice later, go to preferences.
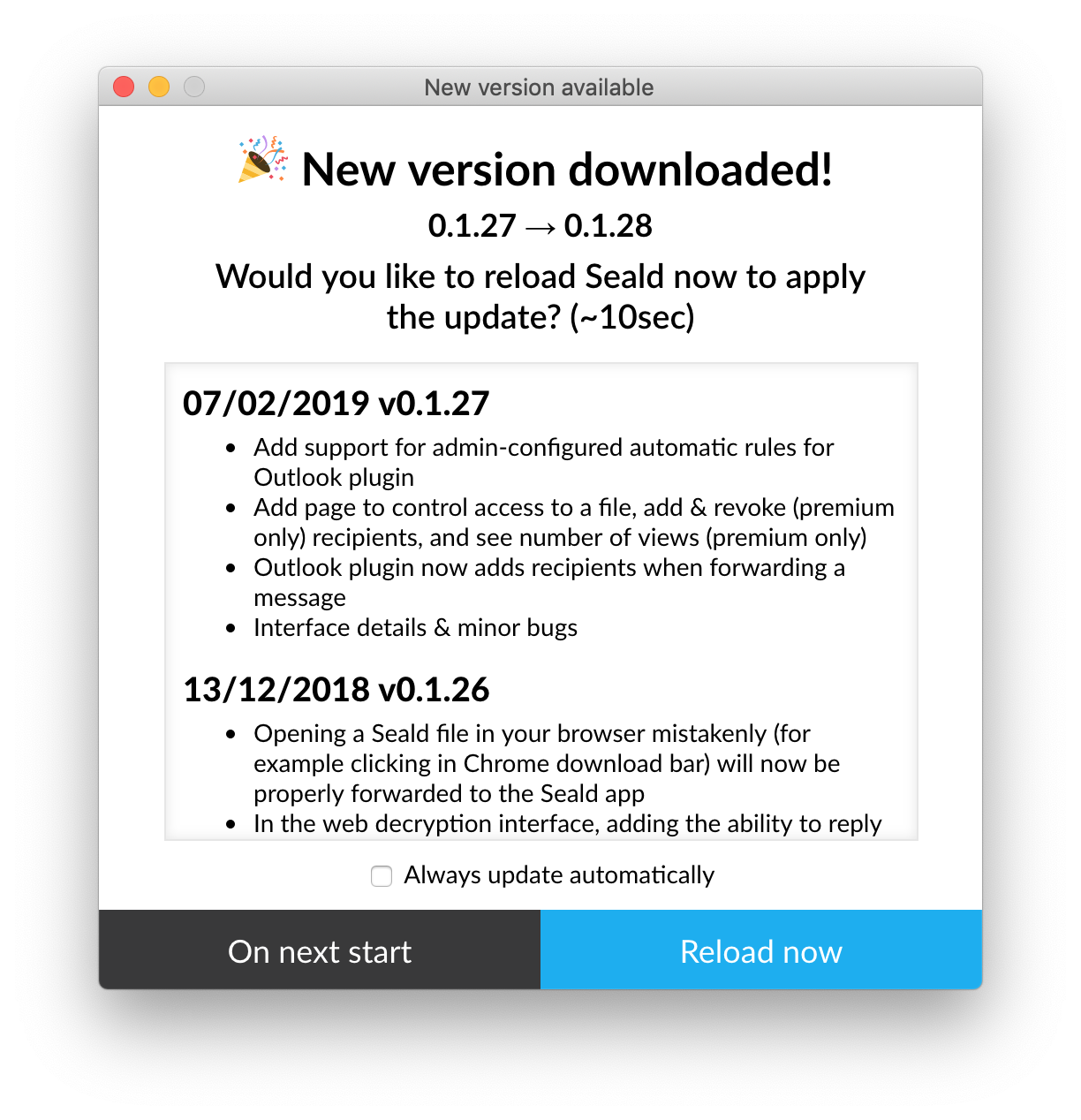
Notification of opening a Seald file
Enable/disable notifications for opening and transferring a Seald file.
Change your display name
You can choose the name that your contacts will see when searching in Seald: either your full name or a display name (such as your first name or a pseudonym).
In the Seald application, click on the avatar at the top in the middle.
- Click on Modify profile.
- Write the name by which you want to be displayed in Seald.
- Click on Validate.
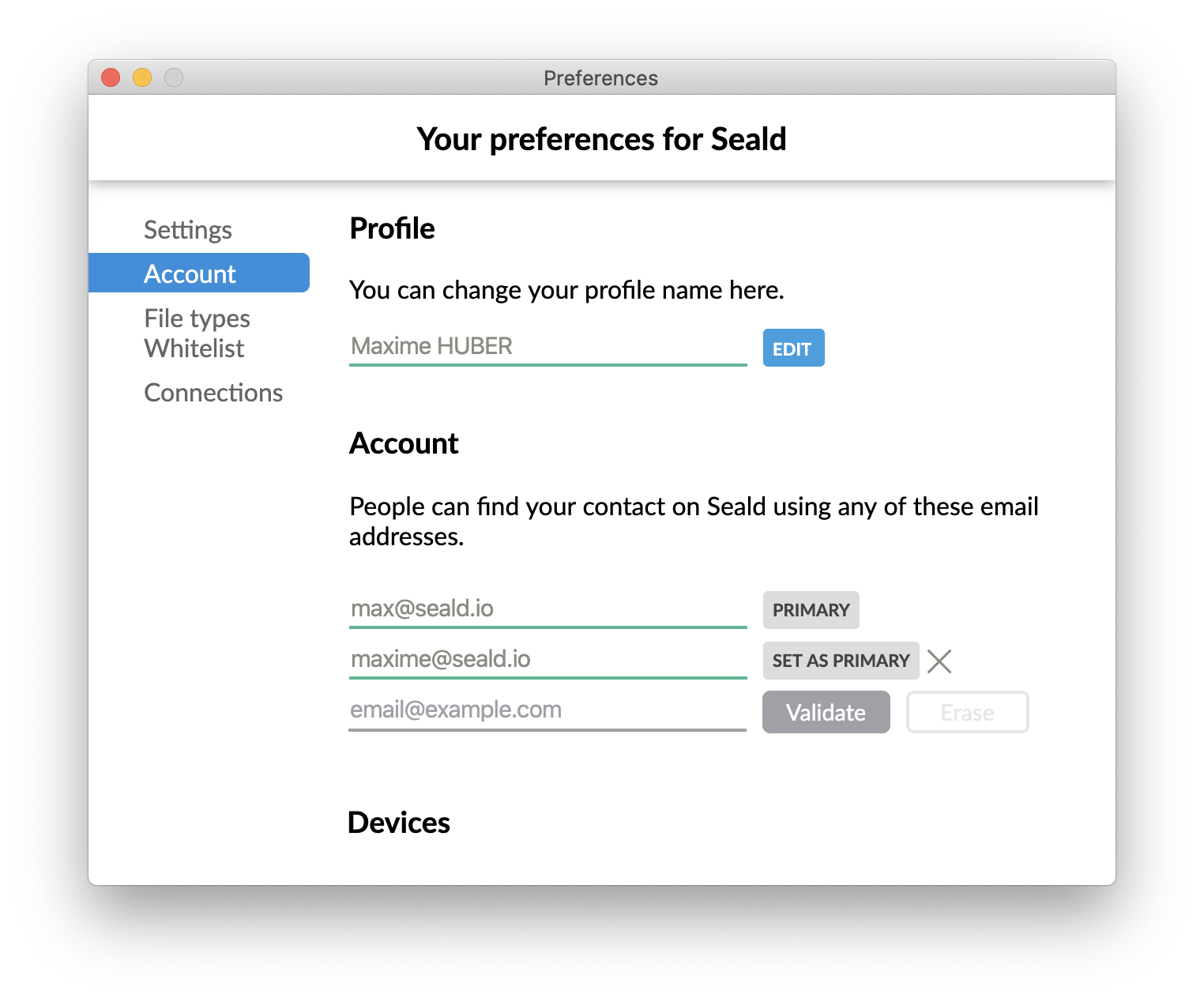
Add a new email
Adding a new email allows people to encrypt for you with this new email address.
- In the account section, add the email address you want to link to your Seald account. Click on Validate to continue.
- Type in the code received in your email box to authenticate your email address.
- This email address is now linked to your account. A Seald user can search for you and encrypt for you with this email address.
Optionally, you can click the "Set as Primary" button to set another email address as your new primary email, which is the address that Seald uses to contact you when necessary.