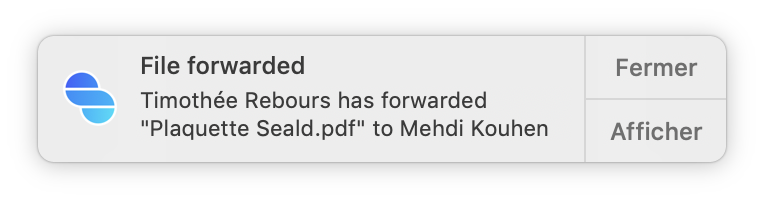Controlling emails
In Seald, file/email owners can track their use, but also add or revoke access to their data.
Give access to a new user
In Seald, file/email owners can track their use, but also add or revoke access to their data.
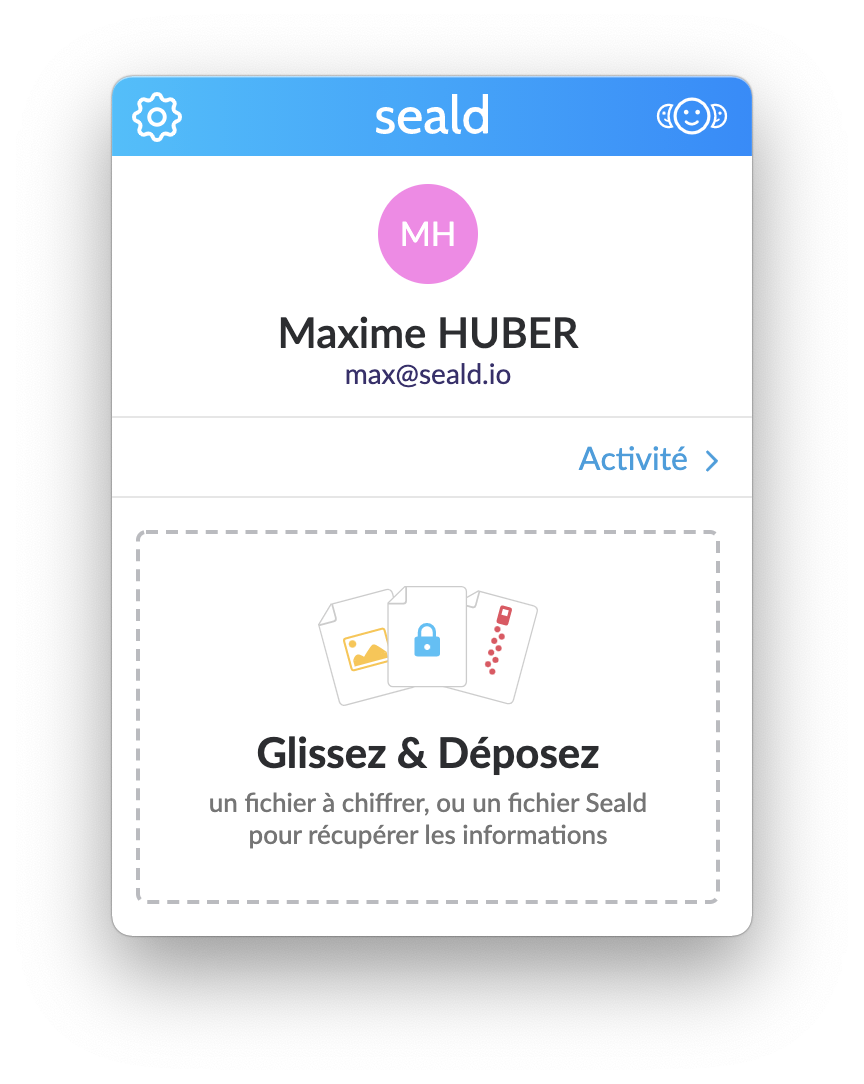 | 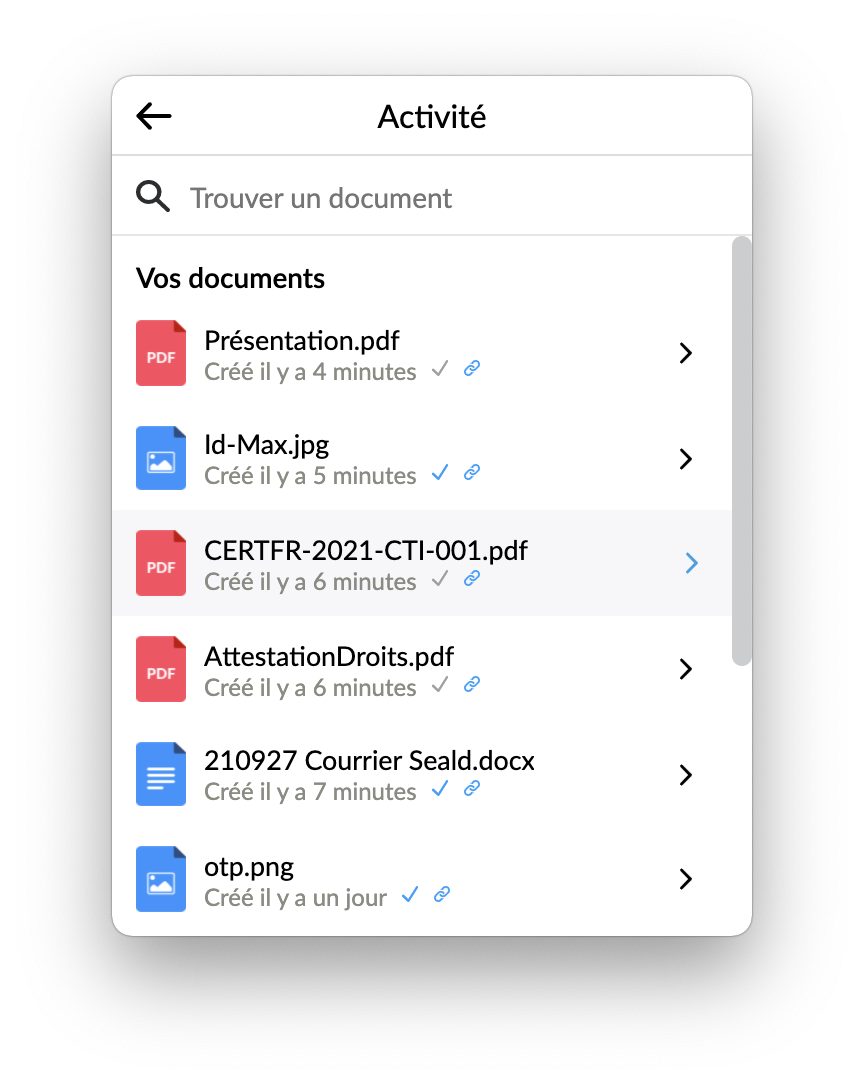 |
| 1. Open Seald and click on the activity button to get an overview of the files/emails you have encrypted. | 2. Click on the email you want to edit. |
 | 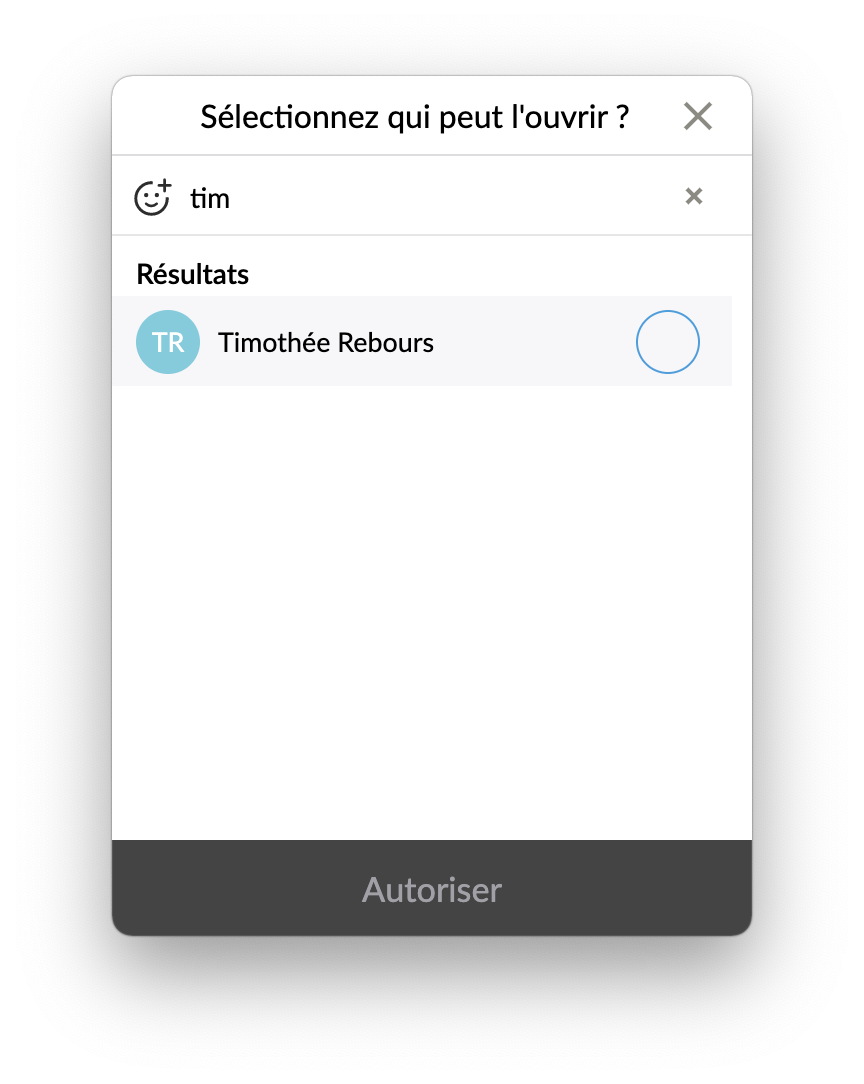 |
| 3. Click on the icon Add recipients. | 4. Select or search for recipients. |
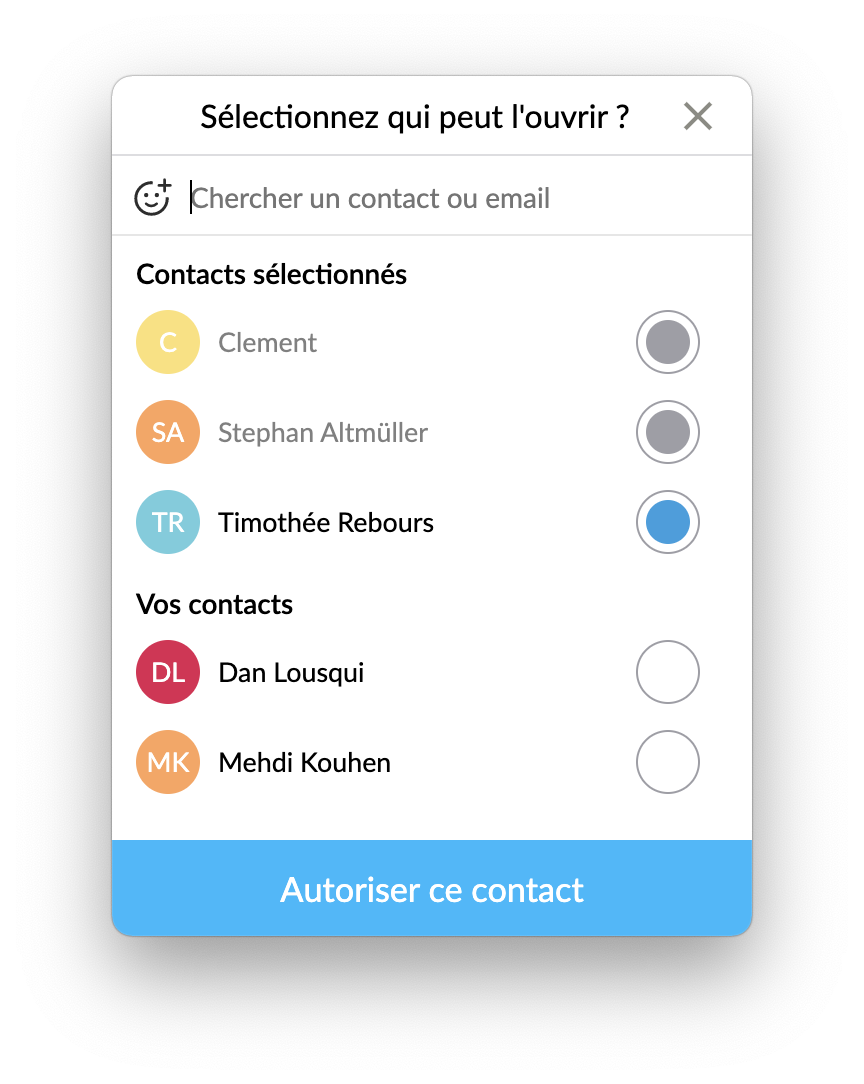 | |
| 5. Click on encrypt. |
The email is now accessible to selected users.
Revoke access to a user
Open Seald and click on the activity button to get an overview of the files/emails you have encrypted and Click on the email you want to edit.
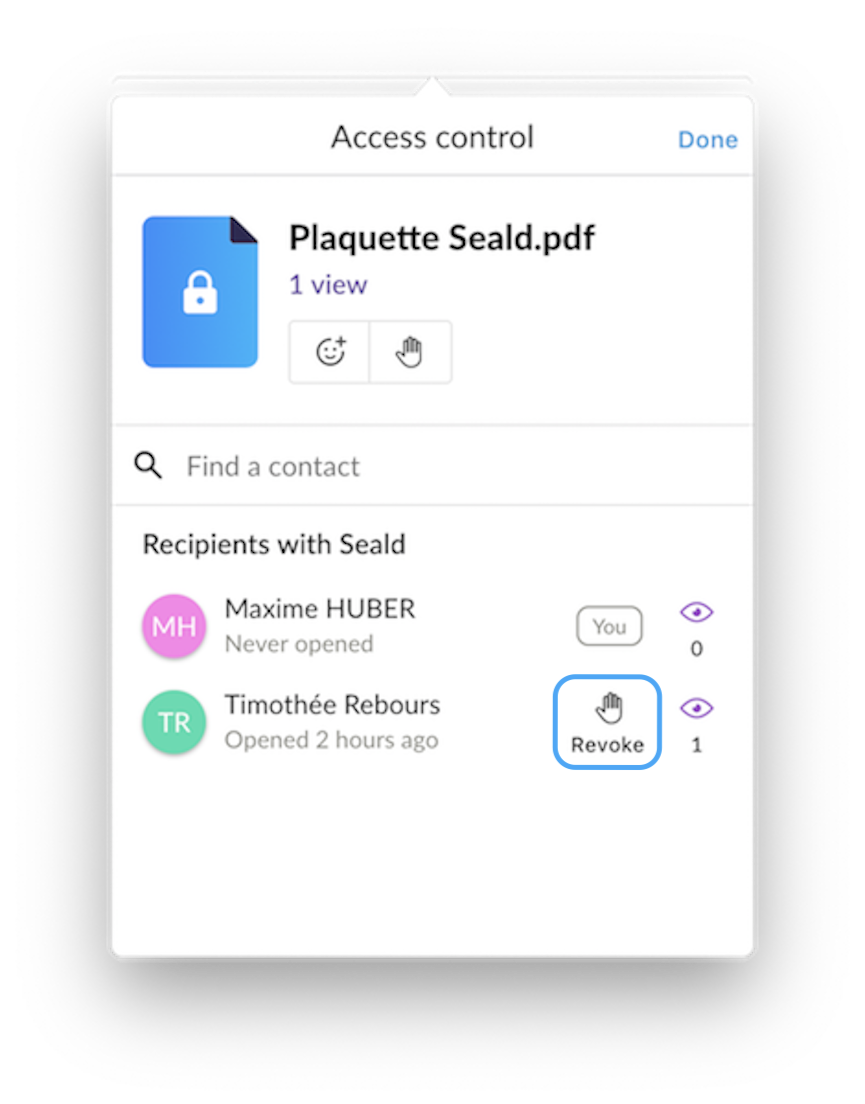 | 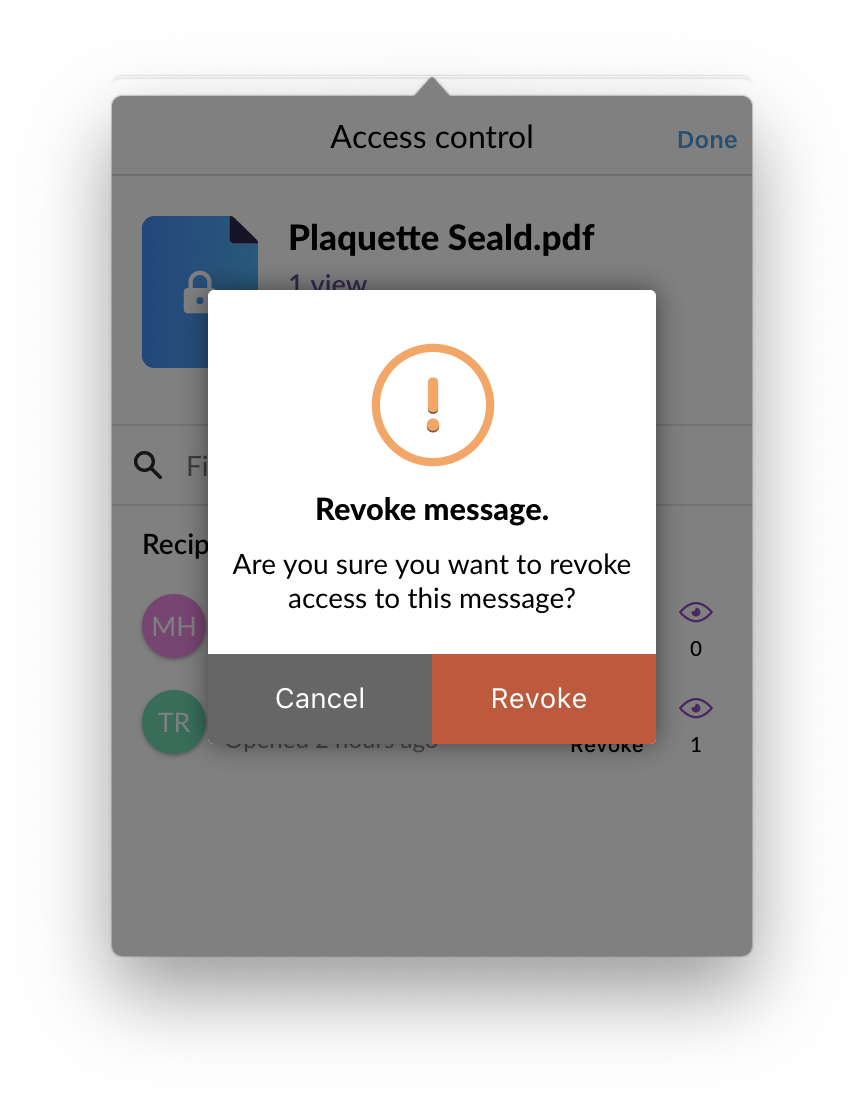 |
| 1. Click on the hand next to a user. | 2. Accept or refuse the revocation for this recipient. |
Revoke access to an entire email
Open Seald and click on the activity button to get an overview of the files/emails you have encrypted and Click on the email you want to edit.
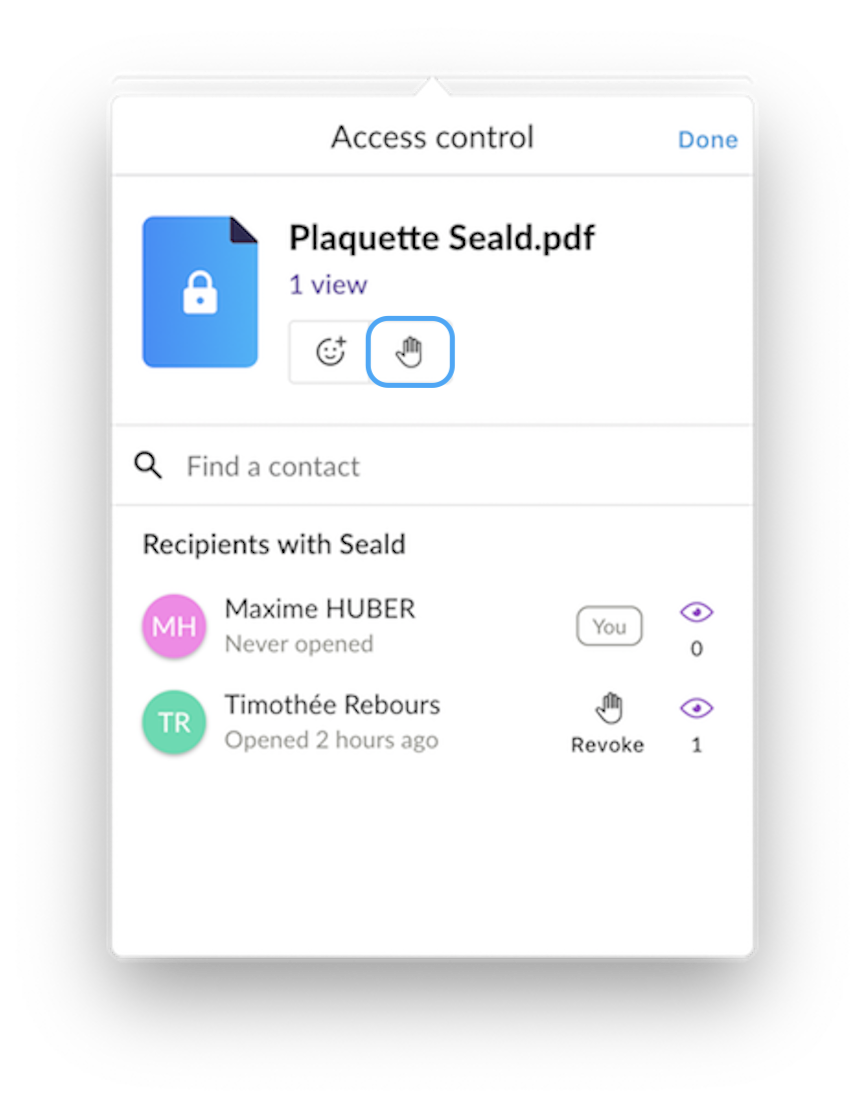 | 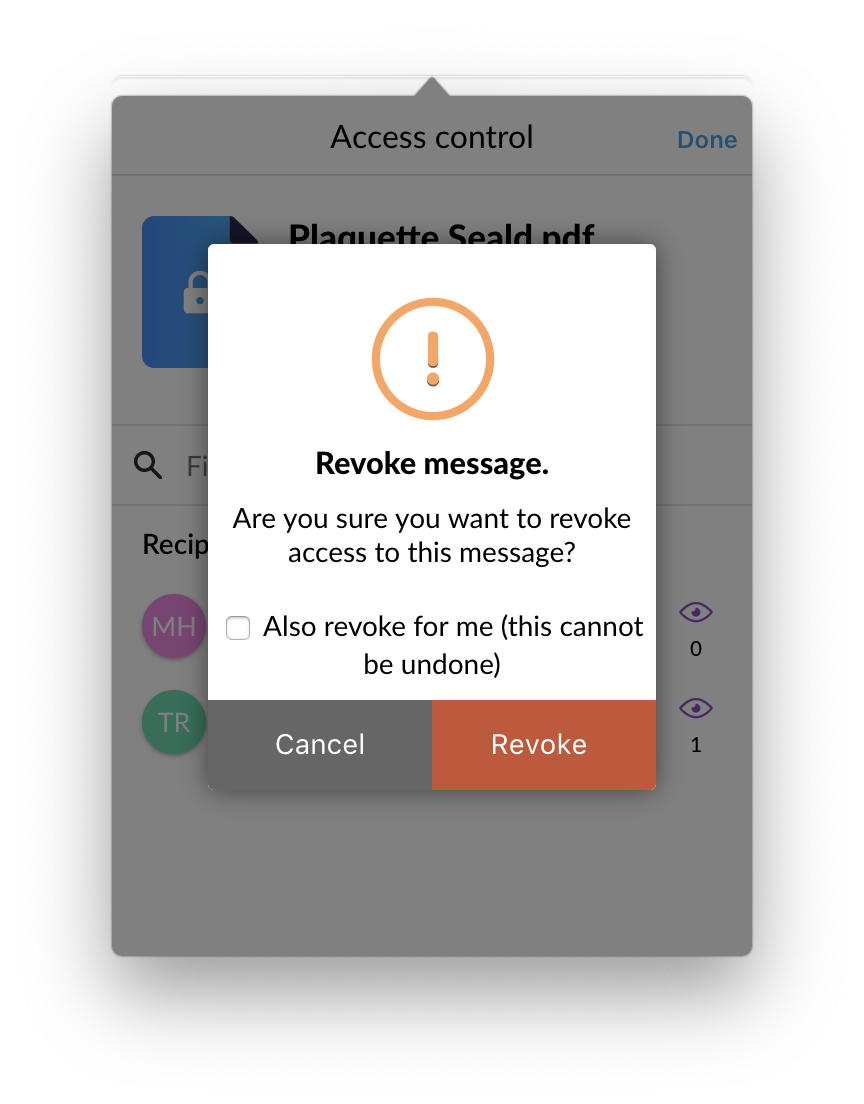 |
| 1. Click on the hand next to the email to revoke access to all recipients. | 2. Accept or decline revocation for this email. You can choose to revoke your access as well by checking the box. |
WARNING
Be careful, if all the recipients of an email are revoked (as well as you), access to the email is definitely lost! if all the recipients of an email are revoked (as well as you), access to the email is definitely lost!**
Know the number of times an email is opened
- Open Seald and click on the activity button to get an overview of the files/emails you have encrypted.
- Click on the email you want to edit.
- Below the file name, you have the total number of openings. Next to each recipient having access to the email, you have the number of times they have opened the email.
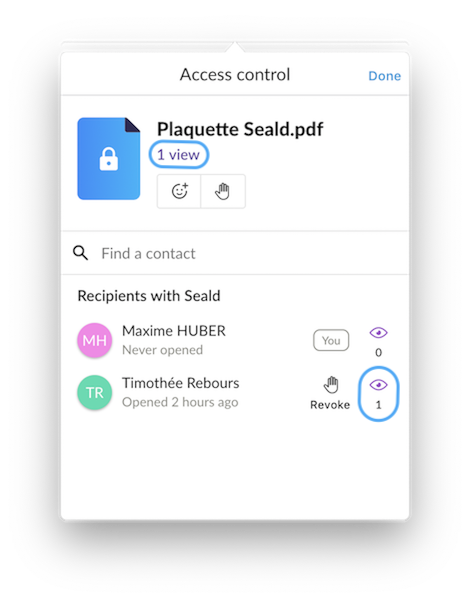
TIP
Note:
- When a user opens one of your emails, you will receive a notification if the option is enabled (in preferences).
- When a user transfers one of your emails, you receive a notification if the option is enabled (in preferences).
Allow download for users without Seald
- Open Seald and click on the activity button to get an overview of the files/emails you have encrypted.
- Click on the email you want to edit.
- Below the file name and the total number of openings, you have a gearshaped icon that allows you to authorize or not download of the clear version of a file by an authorized person without Seald.
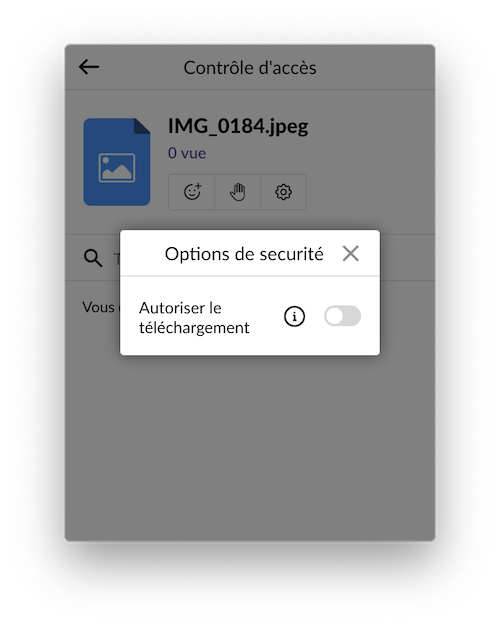
Activate read-only mode
- Open Seald and click on the activity button to get an overview of the files/emails you have encrypted.
- Click on the email you want to modify.
- Below the email name and the total number of opens, you have a gear icon to enable/disable read-only.
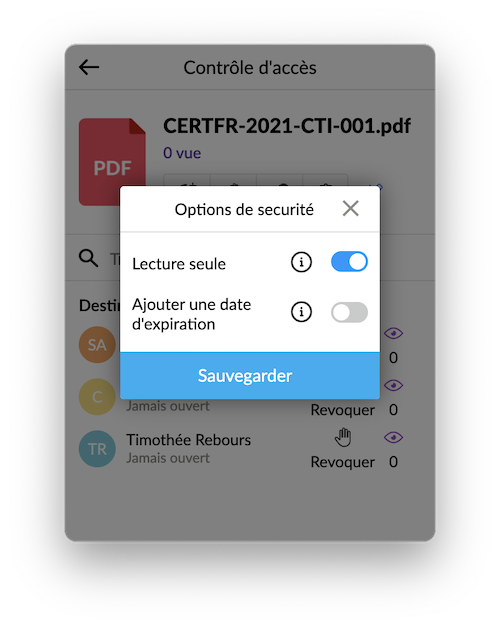
Set an expiration date
- Open Seald and click on the activity button to get an overview of the files/emails you have encrypted.
- Click on the email you want to change.
- Below the email name and the total number of opens, you have a gear icon to set an expiration date.
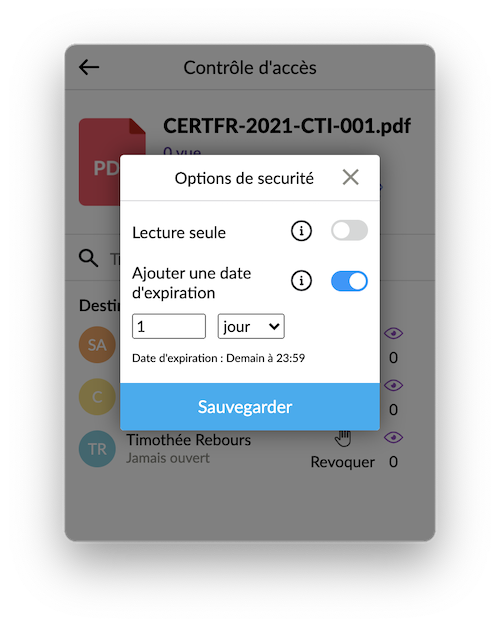
Find a link to share an email (only if encryption with link)
- Open Seald and click on the activity button to get an overview of the files/emails you have encrypted.
- Click on the email you want to edit.
- Below the email name and the total number of opens, you have a link icon that allows you to retrieve the share link for the file.
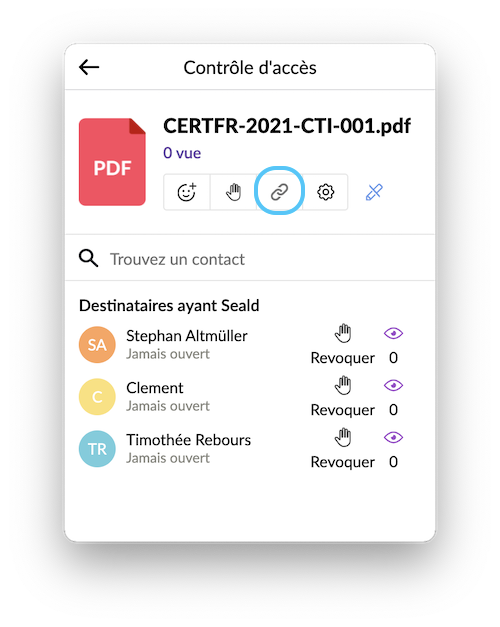
Enable/disable OTP via SMS (only for recipients without Seald)
Open Seald and click on the activity button to get an overview of the files/emails you have encrypted and Click on the email you want to modify.
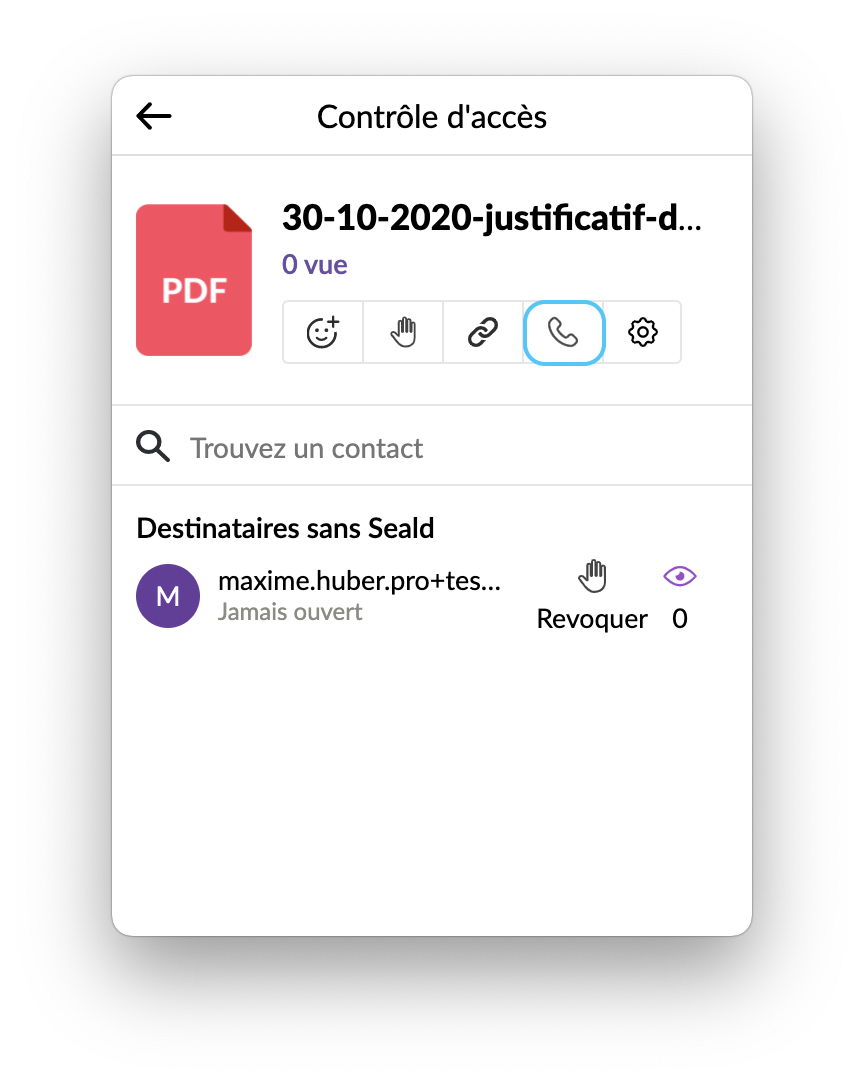 | 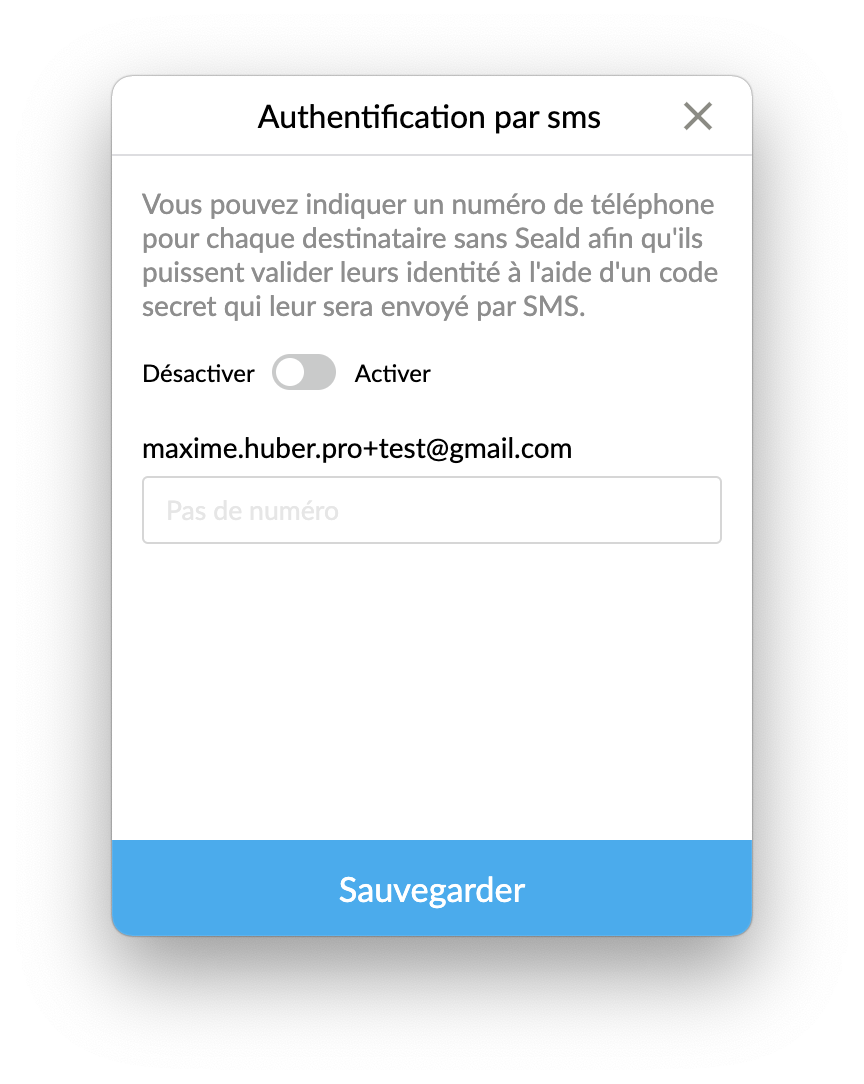 |
| 1. Click on the phone icon to enable/disable sending OTP via SMS. | 2. Activate the option and enter the phone number of the recipients in Seald. |
Transfer Notification
When a recipient transfers one of your Seald emails, you will be notified by a system notification if the option is enabled.